خطوات إصلاح مشكلة USB device not recognized
في بعض الأحيان كنت أواجه مشكلة في عدم القدرة على التعرف على اليو اس بي؛ وعليه فقد كنت أرغب في التعرف على كيفية إصلاح مشكلة USB device not recognized، وقد وردت الخطوات على النحو التالي:
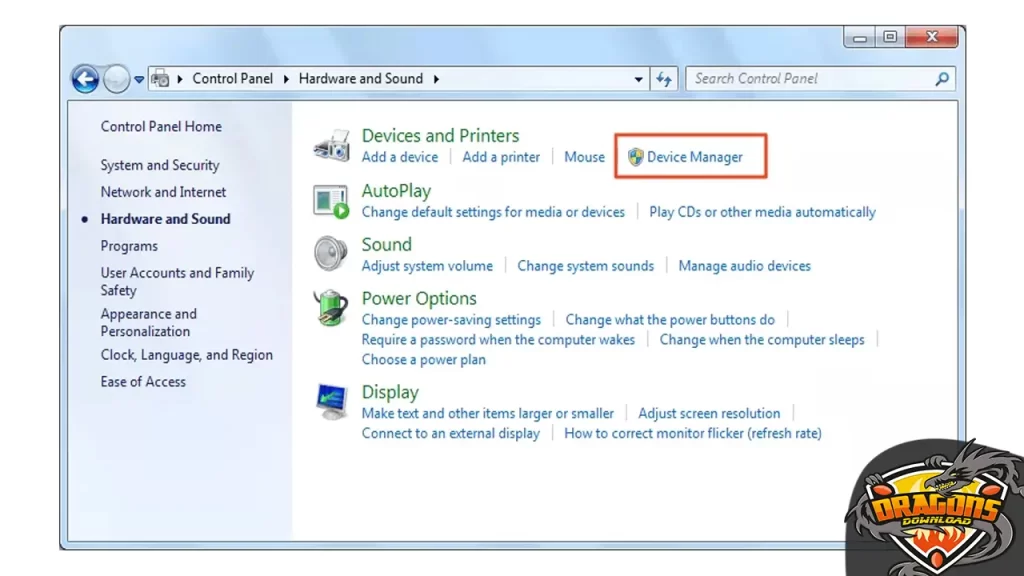
- التحقق من منافذ الـ USB عبر الضغط على قائمة البدء أو start، والضغط على لوحة التحكم.
- قمت بالضغط على كلمة الأجهزة والصوت، ومنها اخترت كلمة إدارة الأجهزة.
- ضغطت على كلمة وحدات تحكم الناقل التسلسل العالمي USB.
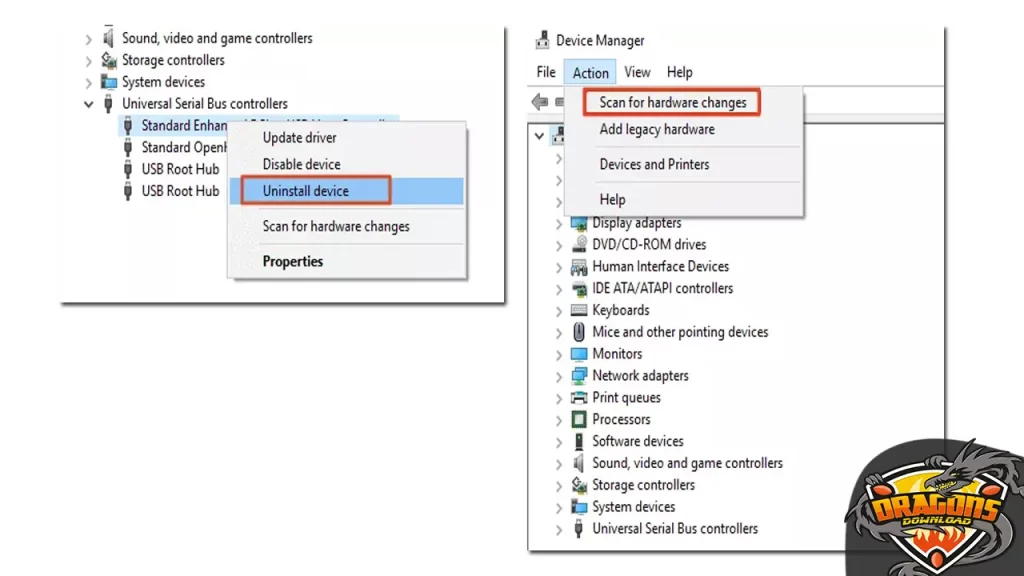
- قمت باختيار منفذ الـ USB عبر الضغط بزر الفأرة الأيمن عليه، واختيار الأمر إزالة الأجهزة.
- ضغطت على كلمة Action، وبعدها ضغطت على فحص تغيرات الأجهزة أو Scan for hardware changes.
- في حال إن لم يتمكن الويندوز من الاتصال بالمنفذ الجديد، فربما يكون تعرض إلى التلف.
خطوات حل مشكلة USB device not recognized بتحديث التعريفات
من الممكن أن يكون سبب ظهور تلك المشكلة هو أن تعريف الـ USB قديمًا ويحتاج إلى التحديث؛ وعليه فستحتاج إلى اتباع الخطوات التالية لإتمام عملية التحديث بنجاح:
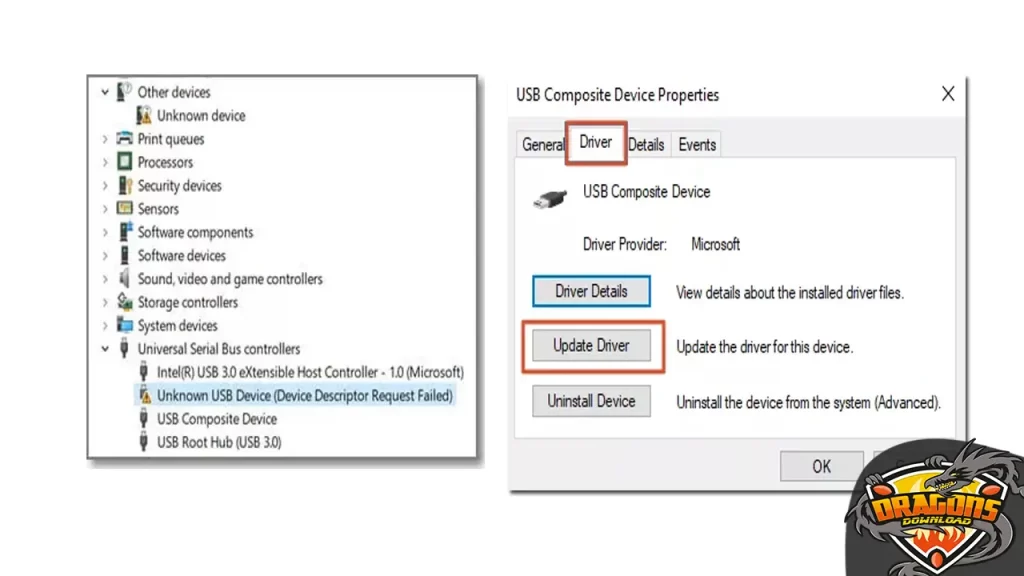
- ضغطت على قائمة ابدأ، وبعدها قمت بالضغط على لوحة التحكم.
- ضغطت على الأجهزة والصوت، ثم إدارة الأجهزة.
- اخترت كلمة وحدات تحكم الناقل التسلسلي العالمي USB.
- قمت بالتحقق من جهاز usb غير معروف “Unknown USB device”، ثم ضغطت بزر الفأرة الأيمن على اختصار Property.
- ضغطت على كلمة الأجهزة أو Driver، وبعدها قمت باختيار الأمر تحديث الأجهزة أو Update Driver.
طريقة استرجاع إعدادات إدارة الطاقة في USB Root Hub
بإمكانك الاعتماد على تلك الطريقة في إصلاح مشكلة USB device not recognized، وقد اتبعت الخطوات الآتية لإتمام العملية بسهولة ويسر:
- قمت بفتح قائمة البدء، وبعدها اخترت لوحة التحكم.
- قمت باختيار الأجهزة والصوت، ثم ضغطت على كلمة إدارة الأجهزة، ومنها قمت باختيار وحدات تحكم الناقل التسلسلي العالمي USB.
- بحثت عن عنوان USB Root Hub، ثم ضغطت عليه بزر الفأرة الأيمن.
- ضغطت على كلمة الخصائص، وانتظرت لحين ظهور النافذة المنبثقة على الشاشة.
- ضغطت حينها على كلمة إدارة الطاقة أو Power Management.
- حين وجدت خيار السماح للكمبيوتر بإيقاف هذا الجهاز لتوفير الطاقة أو Allow the computer to turn off this device to save power مفعلًا، ضغطت عليه ليتم إيقاف التشغيل.
خطوات تهيئة USB الكمبيوتر
في حال أن لم تُجدي الطرق السالف الإشارة إليها نفعًا بخصوص حل المشكلة، فمن الممكن تهيئة اليو اس بي الخاصة بك، وذلك عبر اتباع الخطوات التالية:
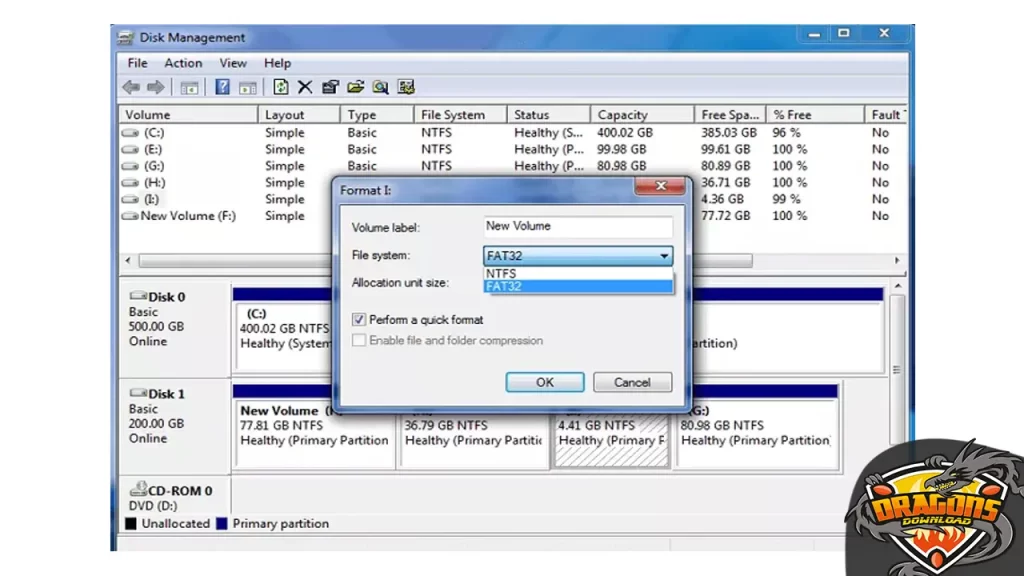
- قمت بفتح إدارة الأقراص في الكمبيوتر الخاص بي، وضغطت على اليو اس بي بزر الفأرة الأيمن.
- قمت باختيار الأمر تهيئة، ومن النافذة المنبثقة قمت بتعديل الإعدادات وتعديل إعدادات ملف النظام إلى “FAT 32”.
- ضغطت على زر موافق للتأكيد على العملية.
- انتظرت بعض الوقت لحين تهيئة اليو اس بي، وقد تم حذف البيانات الموجودة عليها؛ وعليه فقد حصلت على نسخة احتياطية من تلك البيانات قبل بدء العملية.
كيفية تعطيل الإيقاف المرحلي لـ USB
في حال أن لم يستجب جهاز اليو اس بي فمن الممكن أن يكون السبب هو تعطل وضع توفير الطاقة، ولحل تلك المشكلة ستحتاج إلى اتباع الخطوات التالية:
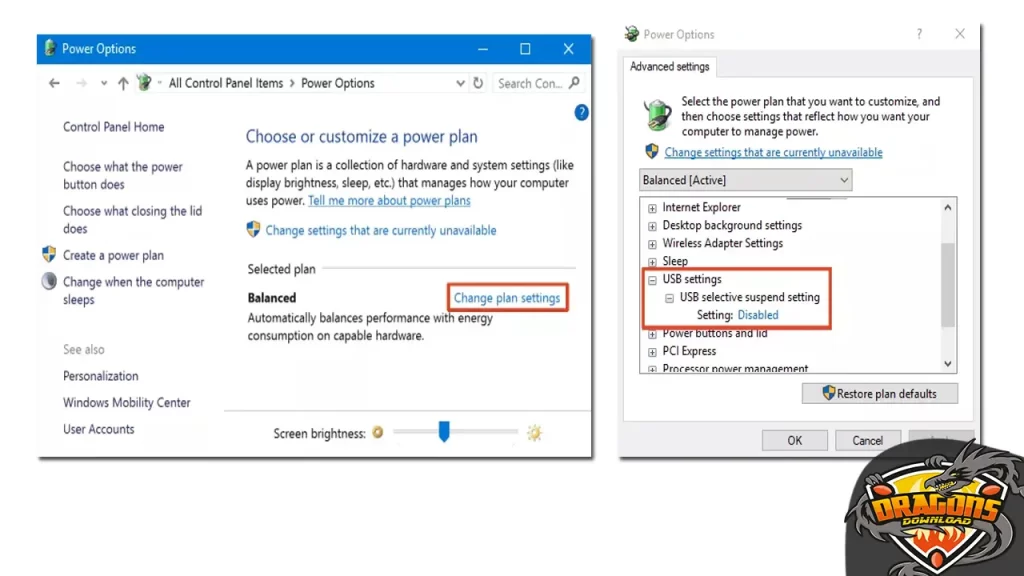
- ضغطت على زر البدء، ثم اخترت كلمة جميع عناصر لوحة التحكم.
- منها ضغطت على كلمة خيارات الطاقة، وبعدها ضغطت على الأمر تغيير إعدادات المخطط الظاهر إلى جانب المخطط الحالي.
- تم نقلي بعدها إلى صفحة تحرير إعدادات المخطط.
- ضغطت على الأمر تغيير إعدادات الطاقة المتقدمة، ومنها ضغطت على إعدادات اليو اس بي من النافذة المنبثقة.
- قمت بتعطيل الإيقاف المرحلي المحدد لـ USB، وبعدها ضغطت على كلمة موافق.
تحديث الويندوز لحل مشكلة USB device not recognized
سبق وأشرنا إلى أن السبب وراء ظهور تلك المشكلة يمكن أن يكون عدم تحديث نسخة الويندوز الخاصة بك، وقد اتبعت الخطوات التالية لحل المشكلة:
- فتحت قائمة start، ومنها قمت باختيار لوحة التحكم.
- قمت باختيار النظام والأمان، ومنها قمت بالضغط على تحديث Windows.
- ضغطت على التحقق من وجود التحديثات، وانتظرت لحين الانتهاء من عملية التحقق.
- حين كان التحديث لهذا الإصدار متاحًا، ضغطت على الأمر تثبيت التحديثات.
- انتظرت بعض الوقت لحين الانتهاء من التحديث بنجاح.
الأسئلة الشائعة عن إصلاح مشكلة USB device not recognized
ماذا يعني جهاز ال USB غير مدعوم؟
إن الأجهزة غير متوافقة، وتحتاج إلى التحديث.
ماذا يعني تم فصل موصل USB؟
أن هناك بعض المشاكل في هذا المنفذ، سواء أتربة أو شوائب أو سوائل.






