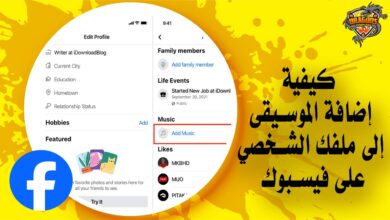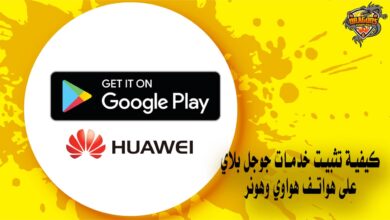كيفية منع نسخ ملفات الكمبيوتر للحفاظ على خصوصيتك
إذا كنت تمتلك ملفات ترغب في عدم مشاركتها مع الآخرين، فإن منع نسخ ملفات الكمبيوتر سيكون هو الحل الأمثل الذي سيحافظ على خصوصيتك ويحمي معلوماتك.
يتوفر الآن العديد من البرامج والأدوات التي يمكنك استخدامها على أنظمة الويندوز المختلفة للحفاظ على سرية معلوماتك، سواء كانت ملفات الكمبيوتر خاصة بك شخصيًا أو بعملك.
تعرف معنا من خلال هذا المقال على منصة دراجونز داونلود Dragons Download على أفضل الطرق التي يمكنك استخدامها لمنع نسخ ملفات الكمبيوتر، مع روابط مباشرة للأدوات والبرامج التي يمكنك استخدامها بشكلٍ آمن.
كيفية منع نسخ الملفات من الفلاش ميموري USB

يمكن اللجوء إلى طرق متعددة لحماية ومنع نسخ ملفات الكمبيوتر، فيمكنك مثلًا إيقاف منافذ USB على الجهاز.
إغلاق منافذ USB على الكمبيوتر يعتبر أمرًا بالغ الأهمية وضروريًا لحماية حاسوبك من التعرض للاختراق والتحكم في منع نسخ ملفات الكمبيوتر، خاصةً وأن هذه المنافذ تعد بوابة للتعرض إلى العديد من التهديدات المحتملة.
تُمكِن هذه المنافذ من نقل الفيروسات والبرامج الضارة إلى جهازك، وتسمح بنقل المعلومات من وإلى الحاسوب دون رقابة.
وليس هذا فقط، بل تتوفر أيضًا أدوات USB خبيثة قادرة على تدمير الحاسوب مثل “فلاشة الموت” التي تتسبب في حرق الدوائر الكهربائية للأجهزة.
لذا، سنلقي نظرة على كيفية تعطيل منافذ USB على الحاسوب، وسنتعرف أيضًا على الخطوات اللازمة لإعادة تمكينها إذا كنت بحاجة لاستخدامها مرة أخرى على أنظمة ويندوز مثل 7، 8، 10، و XP.
حتى تستطيع تعطيل منافذ الـ USB على جهاز الكمبيوتر الخاص بك، يجب عليك القيام بأحد الطريقتين التاليتين:
اقرأ أيضًا – الفرق بين ssd و hdd أي أجهزة التخزين الأفضل
قفل منافذ USB عبر Device Manager
يمكننا التحكم في جميع الأدوات داخل الحاسوب وقفل منافذ USB عن طريق Task Manager، وقد سبق وقمنا بشرح مدير المهام بشكلٍ وافٍ في قسم الشروحات على هذا الموقع.
باستخدام أداة مدير المهام، يمكننا الوصول إلى جميع منافذ الجهاز والتحكم فيها بسهولة، وكذلك التأكد من سلامة الجهاز والتعريفات الخاصة به.
حتى تتمكن من منع نسخ ملفات الكمبيوتر عن طريق تعطيل منفذ USB، قم باتباع الخطوات التالية:
- اضغط مزامنًا على زر الويندوز وحرف “R” من لوحة المفاتيح.
- ستظهر لك نافذة “أوامر Run“.
- قم بكتابة الأمر التالي: devmgmt.msc ثم اضغط على مفتاح “Enter”.
- ستظهر واجهة “Device Manager”.
- انتقل لأسفل حتى تصل إلى خيار “Universal Serial Bus controllers” وقم بالنقر عليه.
- الآن سترى جميع المنافذ المتاحة على جهاز الكمبيوتر الخاص بك.
- انقر بزر الماوس الأيمن على كل منفذ واختر “Disable” لتعطيله.
- قد تكون بحاجة لتكرار هذا الإجراء مع جميع المنافذ إذا لزم الأمر، وبالطبع يمكنك عكس العملية بالنقر على “Enable” لتمكين المنافذ مرة أخرى.
تعطيل كافة منافذ اليو إس بي USB بدون برامج
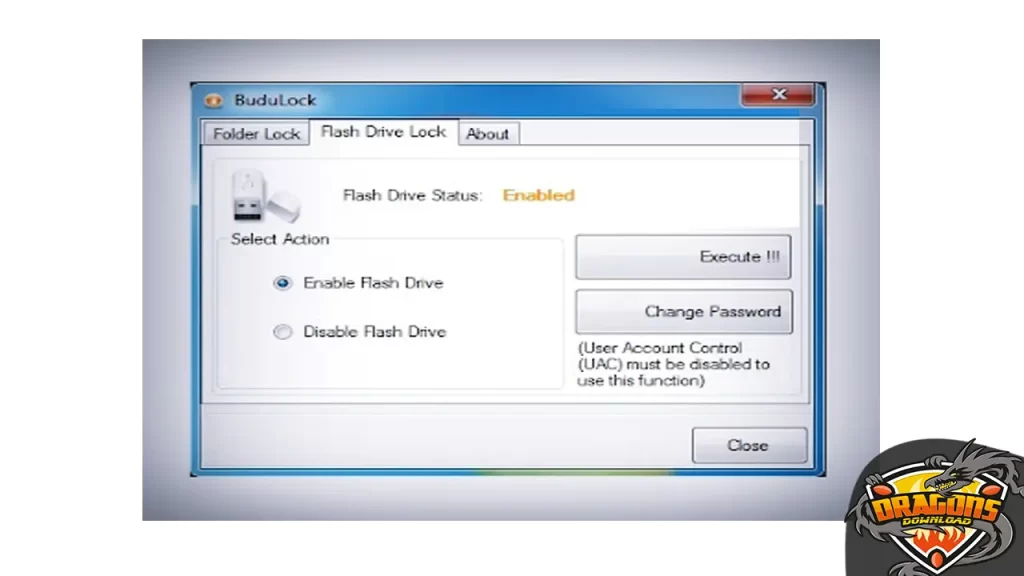
يمكنك أيضًا الاعتماد على طريقة فعالة أخرى لإغلاق جميع منافذ الحاسوب ومنع نسخ ملفات الكمبيوتر بسرعة باستخدام مجرد ضغطة زر واحدة، وهذه الطريقة تتيح لك أيضًا تشغيل جميع المنافذ مرة أخرى بكل سهولة.
هذه التقنية توفر لك الوقت والجهد بشكلٍ كبيرٍ بدلاً من الطريقة التقليدية التي تتضمن إيقاف وتشغيل المنافذ بشكلٍ فردي.
كل ما عليك لتعطيل منافذ USB بدون برامج، أن تقوم بالتالي:
- قم أولًا بنسخ الكود الموجود في الملف الذي بالأسفل، والصقه في ملف نوت باد على جهازك.
- بعد ذلك، اقوم بتسمية الملف باسم “disableusb.reg” كما هو موضح.
- الآن ستقوم بإنشاء ملف نصي جديد وستقوم بنسخ نفس الكود فيه، مع إجراء تعديل بسيط، وهو حذف الرقم 4 من السطر الثالث في الكود واستبداله بالرقم 3.
- قم بحفظ الملف باسم “enableusb.reg”.
- الآن لديك ملفين يمكنك استخدامهما لفتح وإغلاق منافذ USB بسهولة.
- ما عليك سوى النقر على ملف الريجستري “Disable” لإلغاء تشغيل المنافذ وملف “Enable” لتمكينها مرة أخرى.
- الأدوات المتصلة بالحاسوب عبر منفذ USB ستظل تعمل، ولكن أي أدوات جديدة يتم توصيلها لن تكون قابلة للاستخدام حتى تقوم بتمكين المنافذ مرة أخرى.
اقرأ أيضًا – كيفية نسخ معلومات من موقع على الإنترنت
برنامج حماية الملفات من النسخ USB Write Protect
برنامج USB Write Protect هو تطبيق متخصص في حماية الفلاش ميموري، حيث يمكنك منع نسخ ملفات الكمبيوتر بطريقة عرضية ويمكنك إنشاء كلمة مرور لضمان أمان بياناتك.
ميزة هامة لهذا البرنامج هي أنه مجاني تمامًا ولا يتطلب التثبيت، مما يسمح لك بتشغيله من أي جهاز كمبيوتر بسهولة. يمكنك حتى تخزينه في سحابة التخزين لاستخدامه على أي جهاز آخر.
ميزة “USB Device Write Protection” تساعد في حماية ملفات الفلاش ميموري من التعديل أو الحذف أو النقل غير المصرح به، بحيث لا يمكن لأي شخص الوصول إلى ملفاتك دون كلمة مرور سرية.
بالنسبة لميزة “USB Device Lock”، فهي تمنع أي شخص غيرك من توصيل فلاشة ميموري بها إلى جهازه، فهي تجعل الفلاشة غير قابلة للاستخدام على أي جهاز آخر.
أما بالنسبة لميزة “USB Drive Autorun”، فإن برنامج USB Write Protect يتيح لك تعطيل Auto Run، والذي يعتبر عادةً المسبب الرئيسي لنقل الفيروسات بين الفلاشة والكمبيوتر.
يمكنك تحميل برنامج منع نسخ ملفات الكمبيوتر USB Write Protect من خلال الرابط التالي:
اقرأ أيضًا – حل مشكلة 0xc00007b لجميع نسخ الويندوز
برنامج Ratool لمنع نسخ ملفات الكمبيوتر
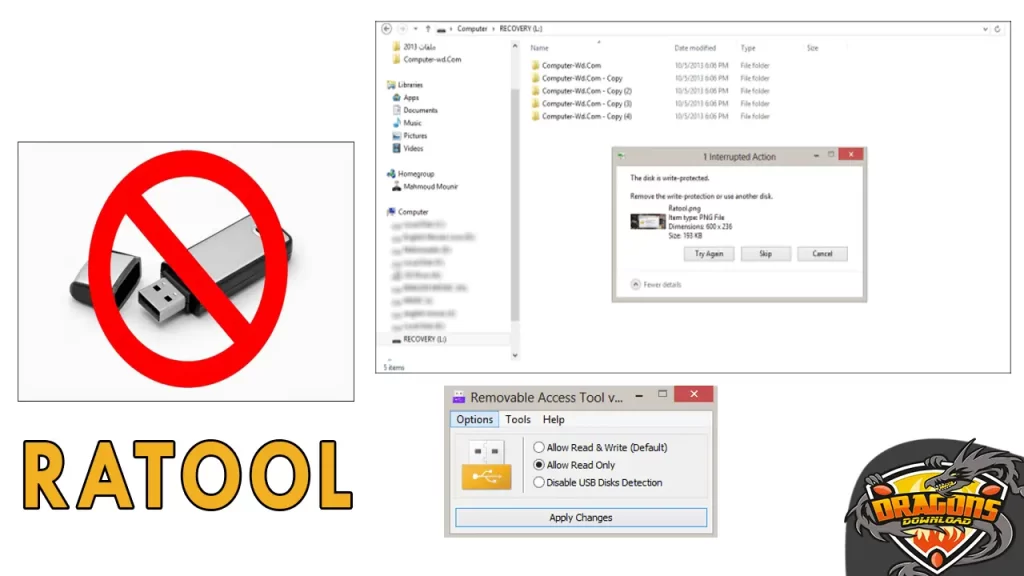
برنامج Ratool هو أداة قابلة للإزالة ومحمولة تمامًا، وهي مجانية بالكامل ولا تحتاج إلى عملية تثبيت.
يهدف هذا البرنامج إلى حماية الملفات الموجودة على جهاز الكمبيوتر الخاص بك من النسخ إلى وحدات تخزين قابلة للإزالة مثل فلاش ميموري أو وسائل تخزين خارجية.
يقدم البرنامج ثلاثة خيارات رئيسية:
- الخيار الأول هو “Allow Read & Write” وهو الخيار الافتراضي، حيث يسمح لك بقراءة الملفات من الكمبيوتر ونسخها إلى الفلاش ميموري.
- الخيار الثاني هو “Allow Read Only” والذي يسمح لك بقراءة الملفات الموجودة على الفلاش ميموري فقط دون إمكانية نسخها إلى الكمبيوتر.
- هناك أيضًا الخيار الثالث وهو لتعطيل عمل منافذ USB بشكل كامل على الكمبيوتر.
يمكنك تحميل البرنامج مجانًا من الرابط الموجود في الأسفل لاستخدام هذه الميزات ومنع نسخ ملفات الكمبيوتر.
اقرأ أيضًا – حل مشكلة تثبيت net framework فى جميع نسخ الويندوز
كيفية منع نسخ الملفات إلى USB على ويندوز 10
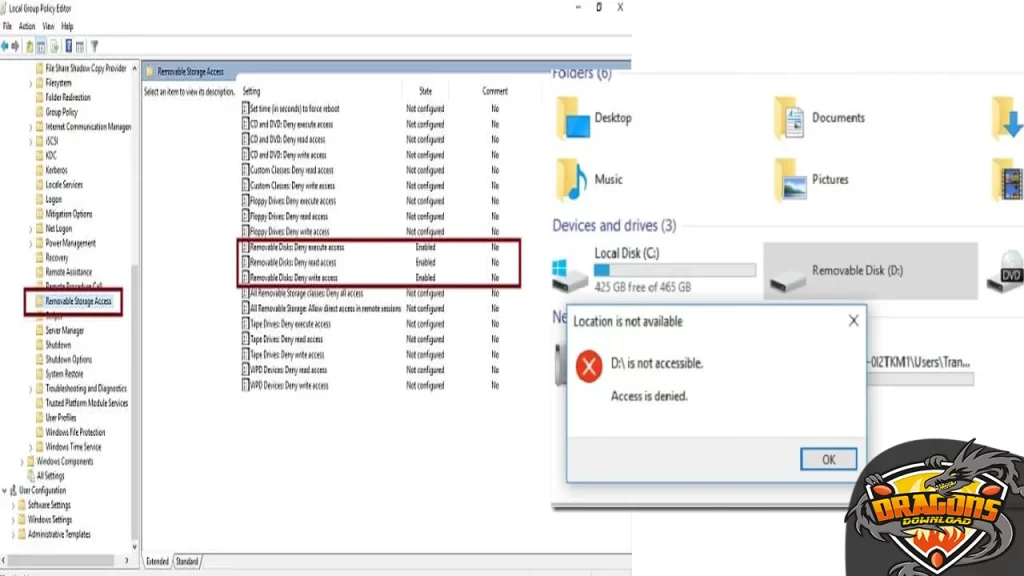
بالنسبة إلى الأشخاص الذين يقومون باستخدام نسخة ويندوز 10 برو أو النسخ Enterprise أو Education، لديهم ميزة رائعة خاصة بمشكلة حماية الـ USB.
حيث يمكنك استخدام “نهج المجموعة Group Policy ” لتمكن حماية منفذ الـ USB ومنع نقل البيانات.
فمن خلال الوصول إلى المحرر الخاص بنهج المجموعة قم برفض أي إذن خاص بتمكين الكتابة على منافذ التخزين المحمولة، من خلال اتباع الخطوات التالية:
- استخدم مفتاح Windows + R اختصار لوحة المفاتيح لفتح الأمر “تشغيل”.
- اكتب gpedit.msc وانقر فوق “موافق” لفتح محرر نهج المجموعة المحلي.
- قم بااستعراض هذا المسار، والموضح أيضًا في الصورة: Computer Configuration > Administrative Templates > System > Removable Storage Access
- قم بتعطيل ورفض الكتابة على المنفذ، من خلال النقر المزدوج على سياسة الأقراص القابلة للإزالة والموجودة في الجانب الأيمن.
اقرأ أيضًا – كيفية استرجاع حساب انستقرام محذوف أو مسروق Instagram
الأسئلة الشائعة عن كيفية منع نسخ ملفات الكمبيوتر
كيف يمكنني منع نسخ ملفات الكمبيوتر؟
يمكنك منع نسخ ملفات الكمبيوتر من خلال تعطيل منفذ الـ USB، أو استخدام أحد البرامج التي تساعد على ذلك.
هل برنامج Ratool آمن؟
نعم، برنامج Ratool آمن جدًأ، ويمكنك استخدامه دون قلق.