كيفية إيقاف التشغيل التلقائي لتطبيقات بدء التشغيل خلال Task Manager
قد تحتاج إلى التعرف على كيفية إيقاف التشغيل التلقائي لتطبيقات بدء التشغيل خلال Task Manager؛ لكي تتمكن من توفير المزيد من السرعة إلى الجهاز الخاص بك
ومن خلال الفقرات التالية على موقع دراجونز داونلود Dragons Download سنتعرف على الطرق البسيطة لإتمام تلك العملية.
أهمية إيقاف التشغيل التلقائي لتطبيقات بدء التشغيل
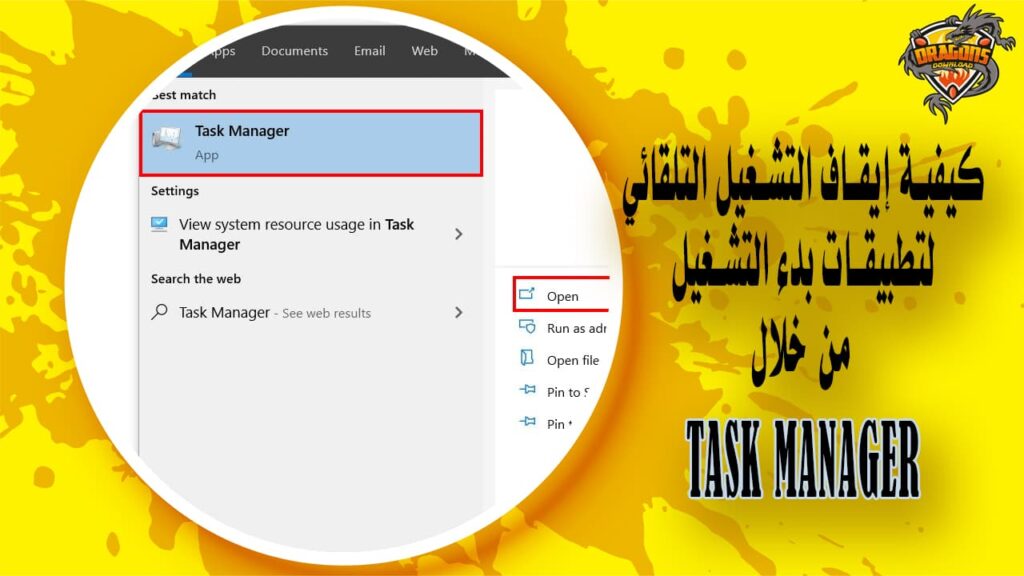
من المهم التعرف على كيفية إيقاف التشغيل التلقائي لتطبيقات بدء التشغيل خلال Task Manager؛ لأنها ستعاونك على التخلص من بطء عملية تشغيل أو تمهيد الجهاز بصورة ملحوظة.
وذلك، نظرًا لأن تلك التطبيقات ستضيف نفسها إلى عملية البدء في نظام التشغيل؛ وهو ما سيؤثر بالسلب على السرعة.
كما تجدر الإشارة إلى أن التشغيل التلقائي لتلك التطبيقات عند بدء التشغيل سيتسبب في مشكلة لمن لا يملكون وحدة تخزين إضافية من نوع SSD.
وذلك، لأنها ستساهم في بطء إتمام العديد من المهام والأوامر التي تقوم بمنحها للجهاز؛ وعليه فسيتوجب عليك الاطلاع على كيفية إيقاف التشغيل التلقائي لتطبيقات بدء التشغيل خلال Task Manager.
اقرأ أيضًا – شرح مدير المهام task manager الدليل الشامل
كيفية إيقاف التشغيل التلقائي لتطبيقات بدء التشغيل خلال Task Manager مع الخطوات
إن كنت ترغب في التعرف على طريقة إيقاف التشغيل التلقائي لتطبيقات بدء التشغيل خلال Task Manager، فيجدر بك اتباع الخطوات الآتية:
- اضغط على زر الفأرة الأيمن فوق أي منطقة فارغة في شريط المهام.
- قم بتحديد إدارة المهام أو Task Manager.
- اضغط على كلمة بدء التشغيل أو Startup أو ابحث في قائمة البرامج والتطبيقات للوصول إلى هذا الأمر.
- اضغط على التطبيق المراد إيقاف التشغيل التلقائي فيه.
- يتم تعطيل الزر الظاهر في أسفل الصفحة.
- اضغط بزر الماوس الأيمن على التطبيق للتأكد مما إن كنت ترغب في إضافته أم لا.
- قم بحفظ التغييرات للتأكيد على العملية.
اقرأ أيضًا – حل مشكلة 0xc00007b لجميع نسخ الويندوز
كيفية تمكين أو تعطيل عناصر بدء التشغيل في Windows 8 و8.1
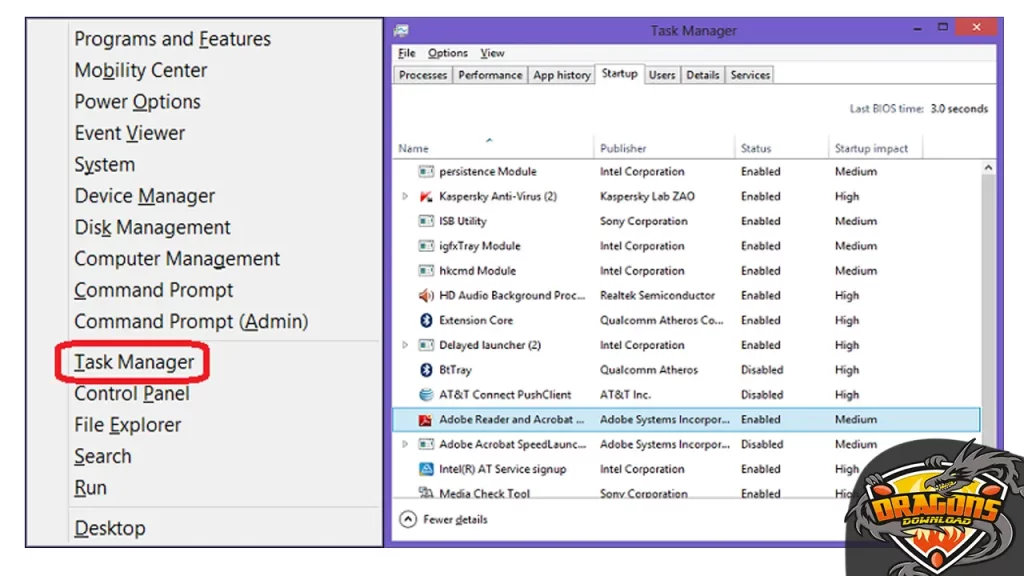
في إطار التعرف على خطوات إيقاف التشغيل التلقائي لتطبيقات بدء التشغيل خلال Task Manager، وجب الإشارة إلى طريقة أخرى يمكنها أن تؤدي الغرض نفسه، والتي وردت في الخطوات التالية:
- من لوحة المفاتيح اضغط على الزر Windows + X.
- من القائمة اضغط على الأمر Task Manager، أو يمكنك الوصول من لوحة المفاتيح من خلال الضغط على أزرار CTRL+ALT+DELETE في الوقت ذاته.
- من خلال النافذة الظاهرة على الشاشة أمامك يتم الضغط على الأمر Disable.
- اضغط على علامة الإغلاق، وبعدها قم بإعادة تشغيل الجهاز لكي يتم تعطيل التشغيل التلقائي في التطبيقات.
اقرأ أيضًا – حل مشكلة تثبيت net framework فى جميع نسخ الويندوز
طريقة إيقاف البرامج التي تعمل تلقائيا عند تشغيل الكمبيوتر
خلال الاطلاع على كيفية إيقاف التشغيل التلقائي لتطبيقات بدء التشغيل خلال Task Manager، ستجد أن هناك بعض الطرق الأخرى التي يمكنها أن تؤدي الغرض ذاته، وإليك واحدة منها عبر التالي:
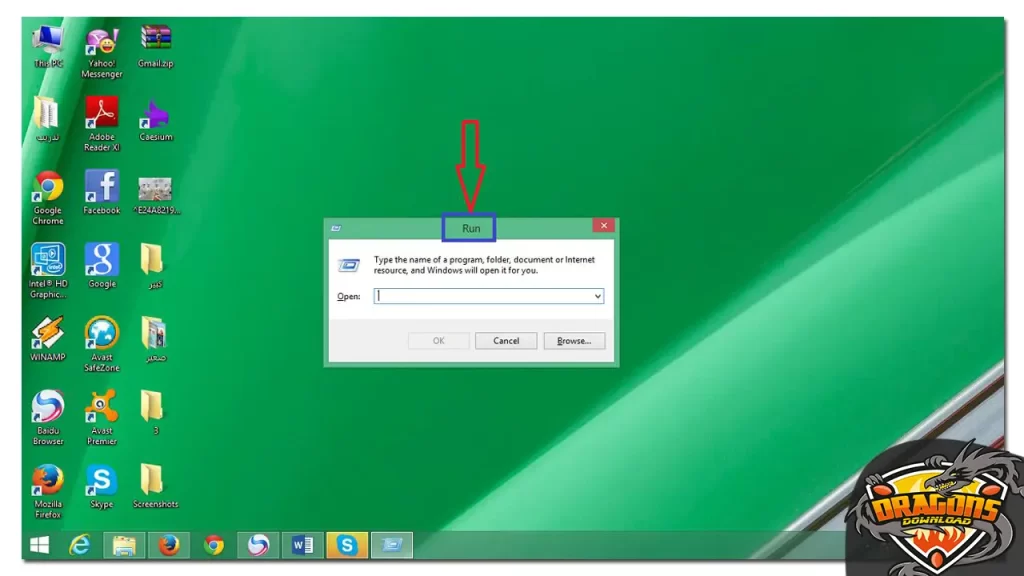
- قم بفتح قائمة Run عبر الضغط على زر start.
- يمكنك فتح القائمة من خلال لوحة المفاتيح، عبر الضغط على زر البدء وحرف R.
- من خلال النافذة التي ستظهر لك قم بكتابة كلمة msconfig.
- اضغط على كلمة موافق.
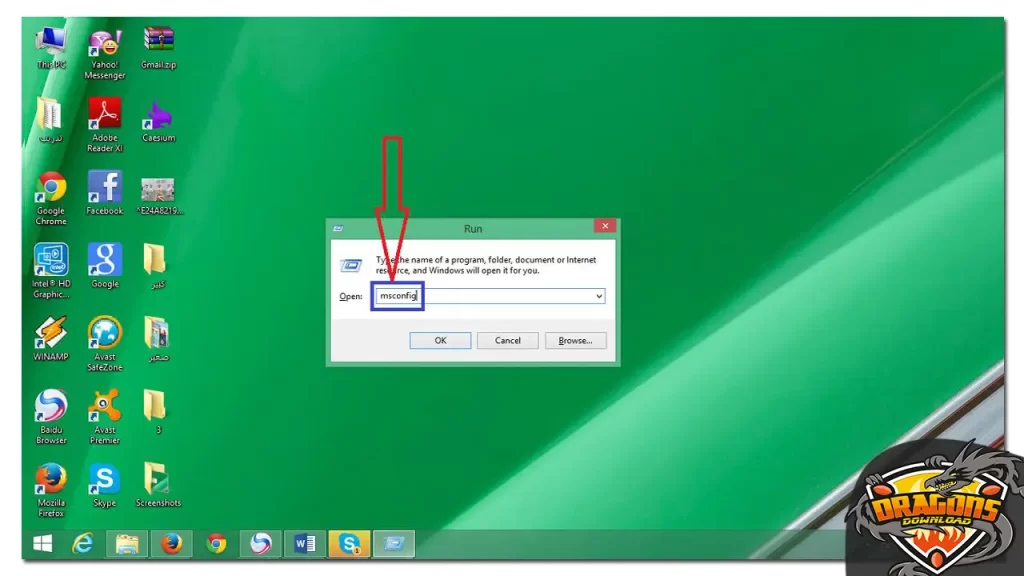
- من المقرر أن تظهر لك صفحة صغيرة، اختر منها كلمة Startup.
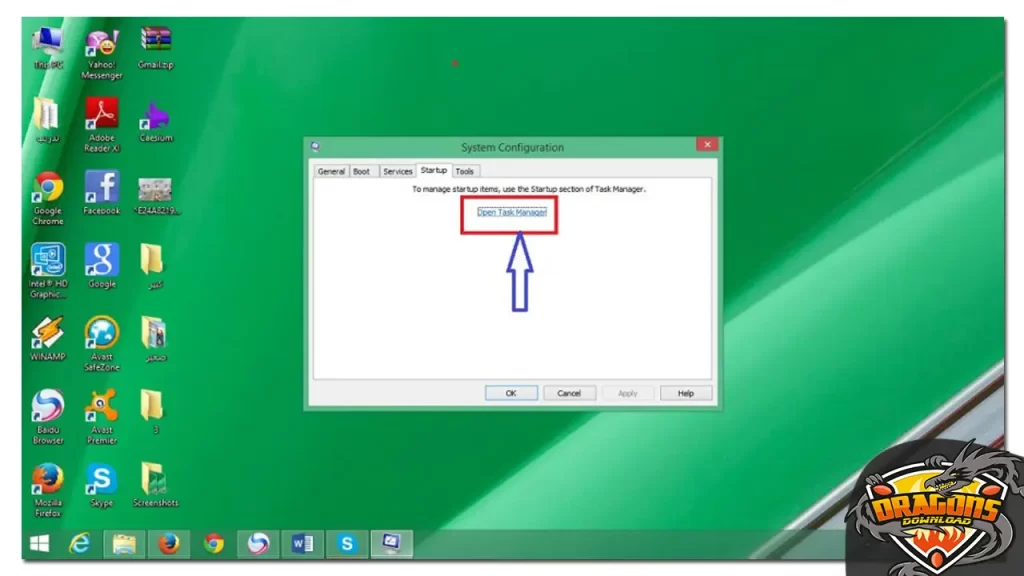
- من خلال الصفحة التالية ستصادف الخيار open task manager في المنتصف، فقم بالضغط عليه.
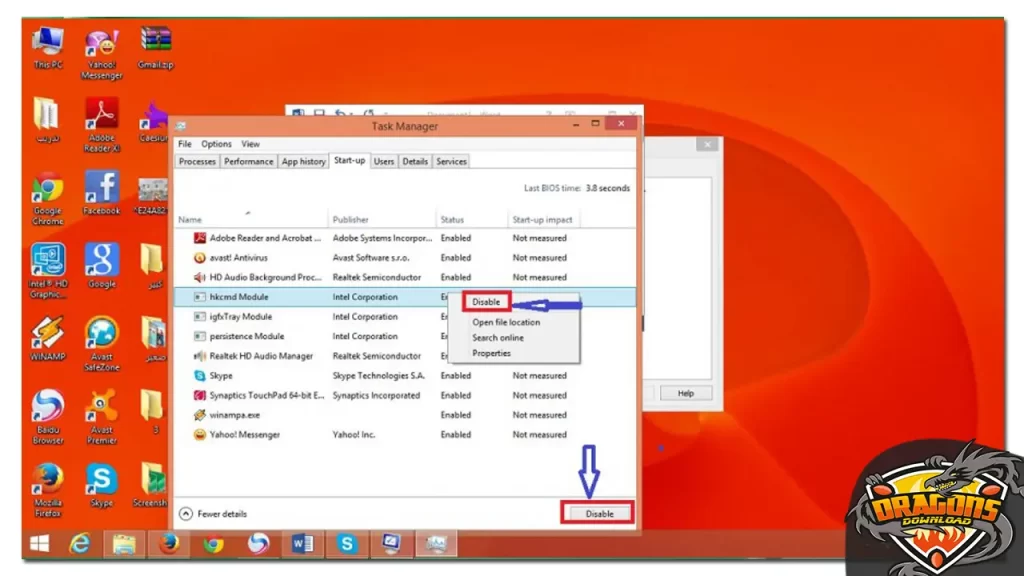
- سيتم نقلك إلى صفحة بعنوان task manager، ومنها يتم اختيار البرامج التي ترغب في إيقاف التشغيل التلقائي بها.
- عقب الانتهاء من التحديد يتم الضغط على زر Disable من أعلى يمين النافذة المفتوحة.
- يمكنك الضغط بزر الفأرة الأيسر على الكلمة ذاتها لإتمام العملية.
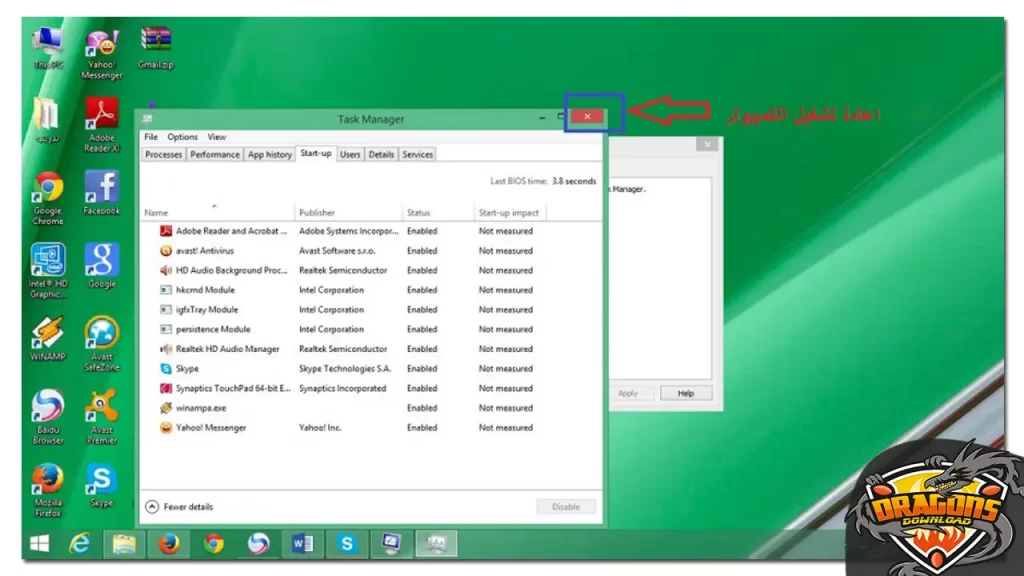
- اضغط على علامة الخروج، وبعدها يتم اختيار كلمة موافق.
- قم بإعادة تشغيل الكمبيوتر؛ لتلاحظ الاختلاف في السرعة عقب إيقاف التشغيل التلقائي في التطبيقات التي سبق تنصيبها عليه.
اقرأ أيضًا – كيفية منع نسخ ملفات الكمبيوتر للحفاظ على خصوصيتك
الأسئلة الشائعة عن كيفية إيقاف التشغيل التلقائي لتطبيقات بدء التشغيل
كيف توقف البرامج في الخلفية على نظام ويندوز؟
اضغط على زر البدء، ثم حدد الإعدادات، وبعدها يتم اختيار الخصوصية، ثم الضغط على كلمة الخلفية.
كيف تشغيل Start Up؟
تأكد من فتح موقع الملف، ثم اضغط على زر Windows + R، بعدها قم بكتابة الأمر shell:startup، واضغط على كلمة موافق، وانتظر بعض الوقت ليتم فتح مجلد بدء التشغيل، ثم قم بنسخ الاختصار ولصقه إلى التطبيق من موقع الملف إلى مجلد بدء التشغيل.
إلى هنا نكون قد انتهينا من التعرف على كيفية إيقاف التشغيل التلقائي لتطبيقات بدء التشغيل خلال Task Manager، وأشرنا إلى الخطوات التي تتضمنها كل طريقة على حِدى؛ لكي تعم الفائدة على الجميع.






