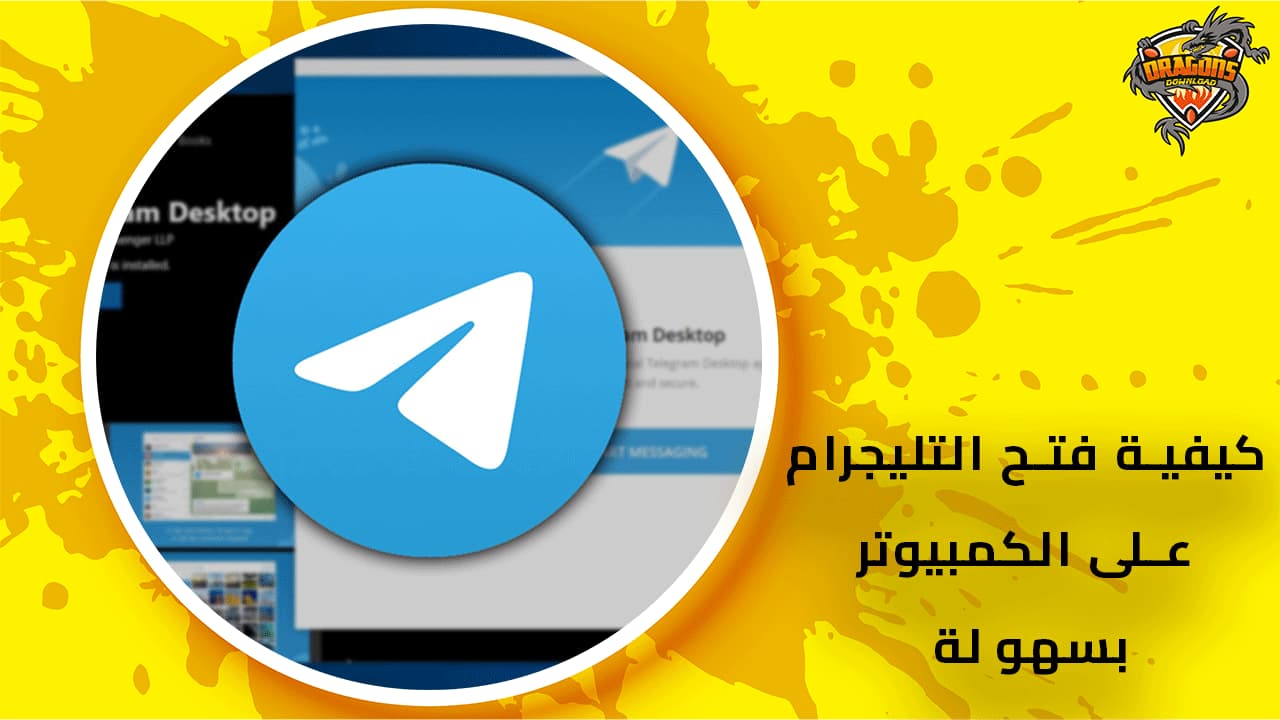حل مشكلة This app has been blocked for your protection
في بعض الأحيان تظهر لك رسالة This app has been blocked for your protection على الويندوز والتي يمكنها أن تُعيقك عن استخدام الجهاز؛ نظرًا لوجود بعض المشاكل التي يمكنها أن تمنعك من تنفيذ العديد من الأوامر.
ولحل هذه المشكلة اتبعت الخطوات التالية:
- من قائمة start ضغطت على الأمر Regedit، ليتم تشغيلها ضمن صلاحية Run as asministrator.
- قمت باختيار الأمر HKEY_LOCAL_MACHINE، ثم اخترت كلمة Microsoft.
- اخترت كلمة ويندوز، وبعدها ضغطت على الخيار Current version.
- ضغطت على كلمة polices، وبعدها قمت باختيار كلمة System.
- ضغطت بزر الفأرة الأيسر مرتين على كلمة Enable UA، وقمت بتغيير القيمة من 1 إلى 0.
- عقب الانتهاء قمت بإعادة تشغيل الكمبيوتر مرة أخرى.
تعطيل Windows Defender SmartScreen
في بعض الحالات قد يؤدي تعطيل ميزة Windows Defender SmartScreen إلى حل مشكلة This app has been blocked for your protection بشكل نهائي، وإليك الخطوات اللازمة لإتمام تلك العملية عبر التالي:
- قمت بتسجيل الدخول إلى الجهاز كمسؤول، وبعدها قمت بتشغيل برنامج الحماية Windows Defender، مع العلم أنه يمكنك تشغيله عبر كتابة Windows Security في شريط البحث.
- انتقلت إلى صفحة التحكم في التطبيقات والمتصفح أو App & Browser Control.
- قمت بإلغاء التفعيل أو OFF في قوائم Check Apps and Files وSmartScreen for Microsoft Edge وSmartScreen for Microsoft Store App.
- قمت بإعادة تثبيت البرنامج مرة أخرى لحل المشكلة.
استخدام موجه الأوامر لتشغيل البرامج المحظورة
من الممكن الاعتماد على موجه الأوامر لتشغيل بعض البرامج المحظورة، أو في حال الرغبة في الحصول على حل نهائي لمشكلة This app has been blocked for your protection على الويندوز، فقط من خلال اتباع الخطوات اللاحقة:
- قمت بتحديد موقع البرنامج الذي يتضمن المشكلة، وضغطت بزر الماوس الأيمن عليه لتحديده، وعبدها قمت بنسخ الموقع بالكامل.
- بدأت بتشغيل موجه الأوامر مع تفعيل استخدام موجه الأوامر، من خلال الضغط بزر الفأرة الأيمن عليه لتحديد الخيار بنجاح.
- قمت بلصق موقع البرنامج السالف نسخه، وأضفت أيضًا اسم الملف بامتداد .exe.
- ضغطت على زر الإدخال، وقمت باستخدامه مرة أخرى وقد وجدت أنه بات يعمل بنجاح.
خطوات إنشاء استثناء للبرنامج الذي تحاول فتحه على أنه آمن
إليك طريقة أخرى مضمونة والتي تعد بمثابة حل نهائي لمشكلة This app has been blocked for your protection على الويندوز، وقد جاءت الخطوات على النحو الآتي:
- بدأت بتحديد موقع البرنامج الذي أرغب في تشغيله أو تثبيته، وضغطت بزر الفأرة الأيمن لتحديد خصائصه.
- ضغطت على المربع الظاهر إلى جانب خيار إلغاء الحظر أو Unblock لتحديده.
- قمت بتخطي ميزة SmartScreen، وبعدها قمت بتشغيل البرنامج الذي يتضمن المشكلة مرة أخرى وقد تم تفعيله.
طريقة استخدام حساب المسؤول المخفي لحل حظر التطبيقات
إليك طريقة أخرى أثبتت فعاليتها بجدارة في حل نهائي لمشكلة This app has been blocked for your protection على الويندوز، وقد وردت الخطوات على النحو التالي:
- قمت بتعيين موجه الأوامر كمسؤول، وبعدها كتبت الأمر net user admin / active: yes.
- بدأت بلصق الأمر السابق في موجه الأوامر، ثم ضغطت على زر Enter.
- انتظرت إلى أن ظهرت لي رسالة اكتمل الأمر بنجاح، وبعدها قمت بتسجيل الخروج من الحساب الحالي.
- قمت بتسجيل الدخول إلى حساب المسؤول الخاص بي مرة أخرى، وتحديد موقع البرنامج الذي يتضمن المشكلة، وبعدها ضغطت على تثبيت أو تحقق لإتمام العملية بنجاح.
تعطيل برنامج الفيروسات لحل مشكلة This app has been blocked for your protection
من الممكن أن يكون السبب وراء ظهور مشكلة This app has been blocked for your protection على الويندوز هو تفعيل برامج مكافحة الفيروسات، وإليك خطوات إلغاء التفعيل التي وردت كما التالي:
- قمت بفتح البرنامج المثبت على الكمبيوتر.
- ضغطت على زر Disabled.
- بعدها ضغطت على كلمة موافق، وتم إلغاء تفعيل البرنامج.
حل مشكلة This app has been blocked for your protection على الويندوز من Local Group Policy
من السهل الاعتماد على تعطيل Local Group Policy لتجاوز مطالبات الـ UAC وحل المشكلة بنجاح، وإليك الخطوات اللازمة لذلك عبر التالي:
- ضغطت على زر Windows+R من لوحة المفاتيح في الوقت ذاته، وبعدها قمت بفتح أداة Run لبدء التشغيل.
- كتبت الأمر gpedit.msc، ثم ضغطت على كلمة OK.
- نظرت إلى اللوحة الظاهرة في جهة اليمين التي تحمل عنوان Local Group Policy، وضغطت على الأسهم الصغيرة الظاهرة إلى جانب أسماء المجلدات، Computer Configuration >Windows Settings > Security Settings > Local Policies > Security Options.
- بالمؤشر ضغطت على اللوحة اليمنى وتم نقلي إلى الأسفل للاطلاع على السياسات والشروط، وبعدها ضغطت على User Account Control.
- قمت بالبحث عن User Account Control: Run all administrators in Admin Approval Mode، ثم ضغطت عليها مرتين، واخترت الأمر Disabled.
- ضغطت على التطبيق، وبعدها ضغطت على كلمة موافق.
الأسئلة الشائعة عن حل مشكلة This app has been blocked for your protection
كيفية تحل مشكلة This app has been blocked for your protection؟
من خلال تعطيل Windows Defender SmartScreen.
ما السبب وراء مشكلة This app has been blocked for your protection؟
تفعيل برامج الحماية على الويندوز الخاص بك يمكن أن يكون السبب وراء ظهور المشكلة.