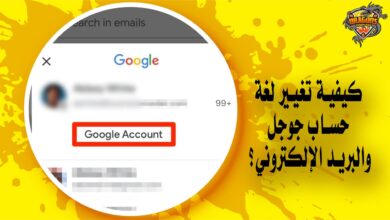كيفية انشاء شبكتين واى فاى من راوتر واحد بخطوات بسيطة
يعتبر انشاء شبكتين واى فاى من راوتر واحد من الإعدادات الحديثة التي يمكنك القيام بها على جهاز الـ Router الذي تقوم باستخدامه في منزلك.
والذي سيساعدك على توزيع ضغط استخدام الإنترنت عليهما أو حتى لحماية الشبكة من وسائل القرصنة الحدبثة.
فبالرغم من تطور وسائل حماية الـ Router التي أصبحت شركات الاتصالات تهتم بها بشكل كبير من خلال تعقيد الإعدادات وتطويرها وفرض سُبل الحماية المتطورة، إلا أنه لا زال هناك من يجيد تهكير الشبكات باحترافيه شديدة.
وسيكون في هذه الحالة انشاء شبكتين واى فاى من راوتر واحد لتضليلهم هو الحل الأمثل.
وخطوات انشاء شبكتين واى فاى من راوتر واحد تتم وفقًا لخطواتٍ بسيطة تعكس التطور التكنولوجي.
حيث إن هذا التطور جعل عدد كبير من شركات الاتصالات تسعى نحو تطوير أجهزة استقبال الإنترنت “الراوتر” عن طريق إضافة الكثير من الخصائص الجديدة.
لذا، سنقدم لك من خلال مقالنا هذا على موقع دراجونز داونلود dragons download طريقة انشاء شبكتين واى فاى من راوتر واحد من خلال خطوات بسيطة يمكنك القيام بها بنفسك دون الحاجة إلى تقني أو مهندس مختص.
كيفية انشاء شبكتين واى فاى من راوتر واحد

عملت شركات الاتصالات على تطوير وتحديث أجهزة الراوتر لاستقبال الإنترنت، وهذا من خلال إضافة المزيد من المزايا الجديدة ومنهم إنشاء شبكتين من نفس الجهاز.
فنوضح كيفية انشاء شبكتين واى فاى من راوتر واحد باتباع الخطوات التالية:
- التوجه إلى صفحة الدخول لإعدادات الراوتر عبر البحث عن الرقم “192.168.1.1”.
- في حال مواجهة مشكلة عدم فتح الصفحة فيتم النقر على زر “الإعدادات المتقدمة”.
- ثم النقر على عبارة “متابعة”.
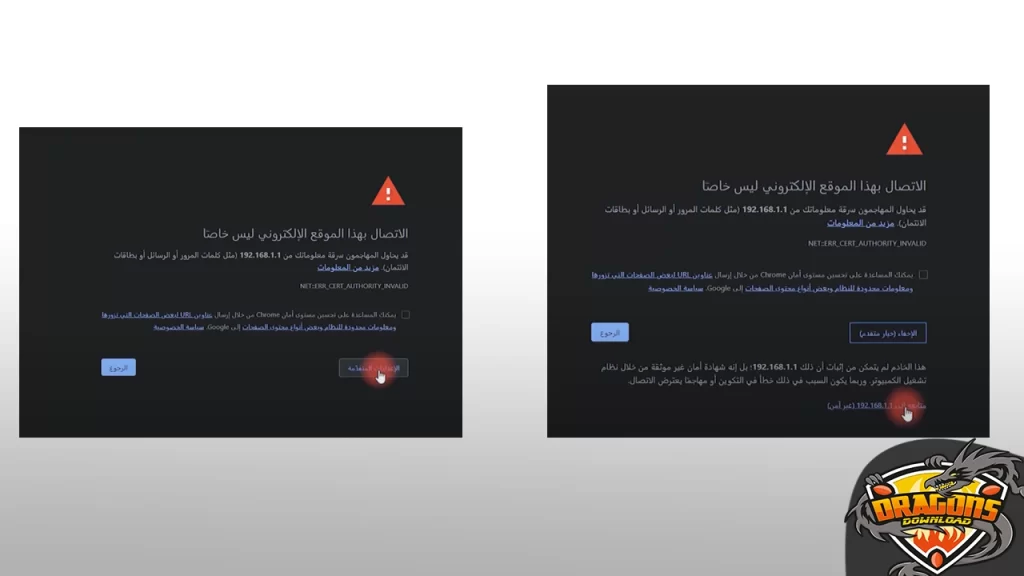
- تظهر صفحة يتم إدخال اسم جهاز الراوتر الخاص بالمستخدم “admin”، وكلمة مرور الجهاز في خانة الباسورد، وفي الأغلب يتم العثور عليهما خلف الجهاز.
- من ثم النقر على خانة “Login”.

- سوف تظهر الصفحة الرئيسية للراوتر.
- يتم النقر على خانة “Local Network” التي تُعد الخيار الثالث من أعلى الصفحة.
- تظهر قائمة في أعلى يسار الصفحة بها عدة خيارات.
- يتم العثور على خانة “WLAN” والنقر عليها.
- تظهر قائمة أخرى، يتم الاختيار منها خانة “WLAN-SSID Configuration”.
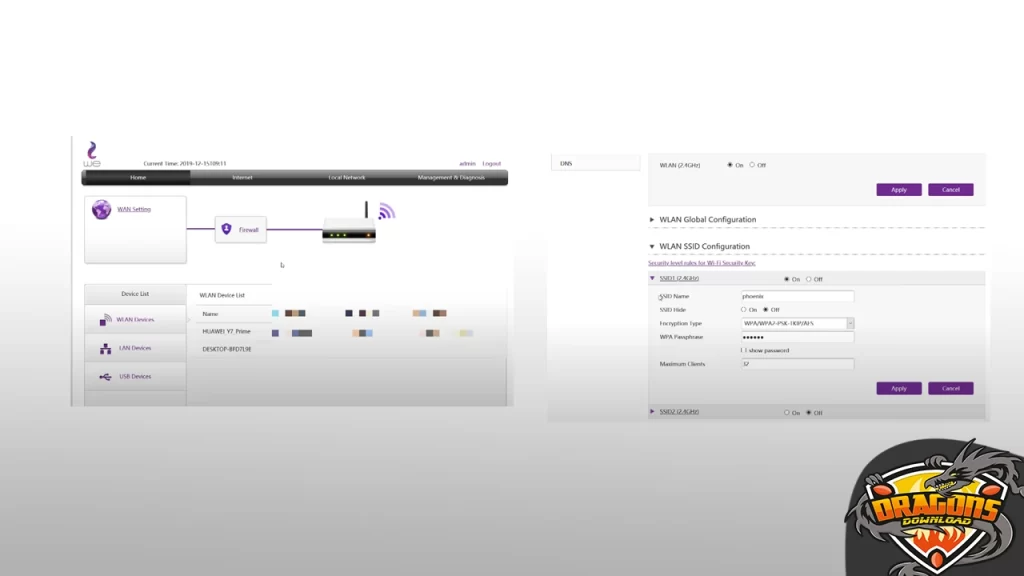
- يتم إيجاد “SSID-1” وعن طريقها يُحدد اسم الشبكة، والرقم السري وعدد الأفراد الذين يستخدمون الشبكة.
- بعد ذلك النقر على أيقونة “Apply” بعد الانتهاء من إجراء التغييرات؛ من أجل حفظ التعديلات التي تم إجراؤها.
- في الاختيار “WLAN-SSID Configuration” تظهر أيضًا قائمة تحتوي على “SSID-2” أسفل “SSID-1″، ومن خلالها يتم تسمية الشبكة الثانية التي يرغب فيها المستخدم وتحديد كلمة المرور الخاصة بها.
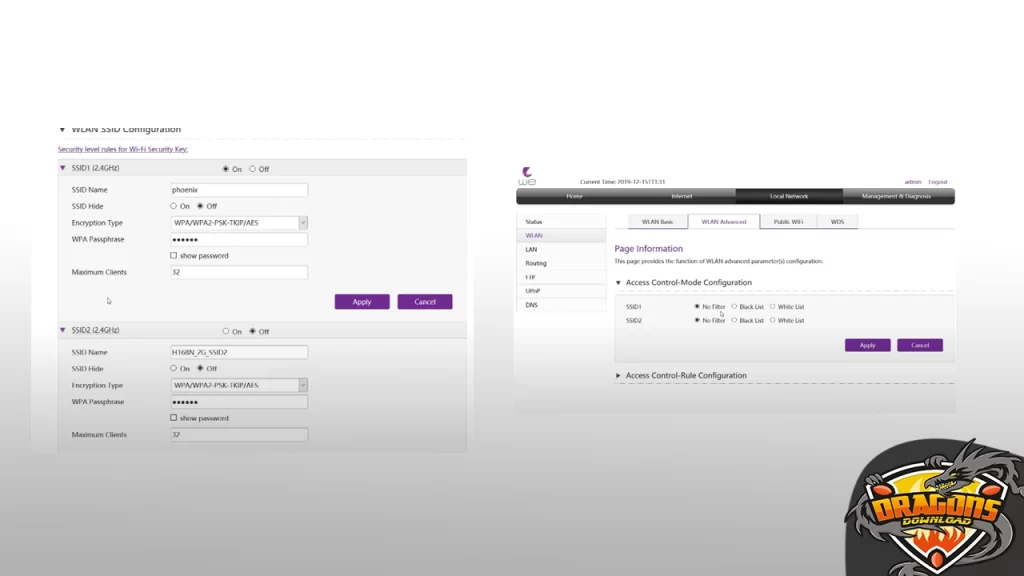
- الفرق بين SSID1 وSSID2 هو أن كل منهم مسؤول عن بيانات كل شبكة على حدة في نفس جهاز الراوتر.
- من ثم تحديد عدد المستخدمين، وبعد الانتهاء النقر على زر “Apply” لحفظ التعديلات الجديدة لعمل شبكتين واي فاي We.
- بهذا يتم التعرف على كيفية انشاء شبكتين واى فاى من راوتر واحد.
اقرأ أيضًا: تغيير باسورد الواي فاي | الدليل الشامل لكل الشبكات
مزايا عمل شبكتين واي فاي من جهاز راوتر واحد
توجد مجموعة من المزايا التي تجعل الأشخاص يرغبون في معرفة كيفية انشاء شبكتين واى فاى من راوتر واحد بالخطوات البسيطة، فتأتي تلك المميزات على النحو الآتي:
- استخدام الشبكتين مرة واحدة:يمكن استعمال كل شبكة واي فاي على حدة، والاستفادة منهما، فيمكن تحديد واحدة لعمل مُحدد للوظائف المهمة، والأخرى خاصة بمشاهدة البرامج المفضلة.
- فصل شبكة الواي فاي: يستطيع المستخدم التحكم في فصل شبكة الواي فاي على مستخدمي إحدى الشبكتين.
- الحماية من المتطفلين:عند زيادة إمكانية وقدرة الراوتر مع التطور التكنولوجي الضخم، أصبح من الضروري حماية شبكة الإنترنت من المتطفلين، فيتم إجراء شبكتين من راوتر واحد.
اقرأ أيضًا – انواع ssd Hard Disk داخلي– كيفية اختيار افضل ssd مناسب لجهازك
كيفية إنشاء شبكة واي فاي من الموبايل
تجدر الإشارة إلى أن هناك إمكانية إنشاء شبكة واي فاي من الهاتف المحمول بكل سهولة، وذلك يتم عبر اتباع الخطوات التالية:
- يتم شحن الخط المُراد وضعه في الهاتف المحمول.
- من ثم عمل باقة إنترنت على الخط.
- بعد ذلك تشغيل بيانات الهاتف الخاص بالمستخدم.
- النقر على أيقونة “نقطة الاتصال” الموجودة في الموبايل وتفعيلها.
- عند تفعيلها يتم الانتقال إلى صفحة أخرى لمعرفة اسم نقطة الاتصال والباسورد الخاص بها.
- من ثم عند بحث أي شخص قريب من الهاتف عن شبكة واي فاي سوف تظهر هذه الشبكة له.
- كما أن أغلب الهواتف الحديثة الآن تتمتع بميزة فتح شبكة الـ Wi-Fi من خلال رمز الاستجابة السريع.
- يتم النقر “نقطة اتصال الهواتف المحمولة”، وسيظهر مشاركة رمز QR وهذا اختصار رمز الاستجابة السريع.
- يظهر رمز الاستجابة الخاص بالمستخدم، ويقوم الشخص الآخر بتصوير هذا الرمز عبر الكاميرا.
- يتم الانتظار بضع ثوانٍ معدودة حتى يتصل الجهاز الآخر بالإنترنت من الموبايل.
اقرأ أيضًا: كيفية معرفة درجة حرارة المعالج الخاص بالكمبيوتر Processor
كيفية حماية الشبكة الثانية WE
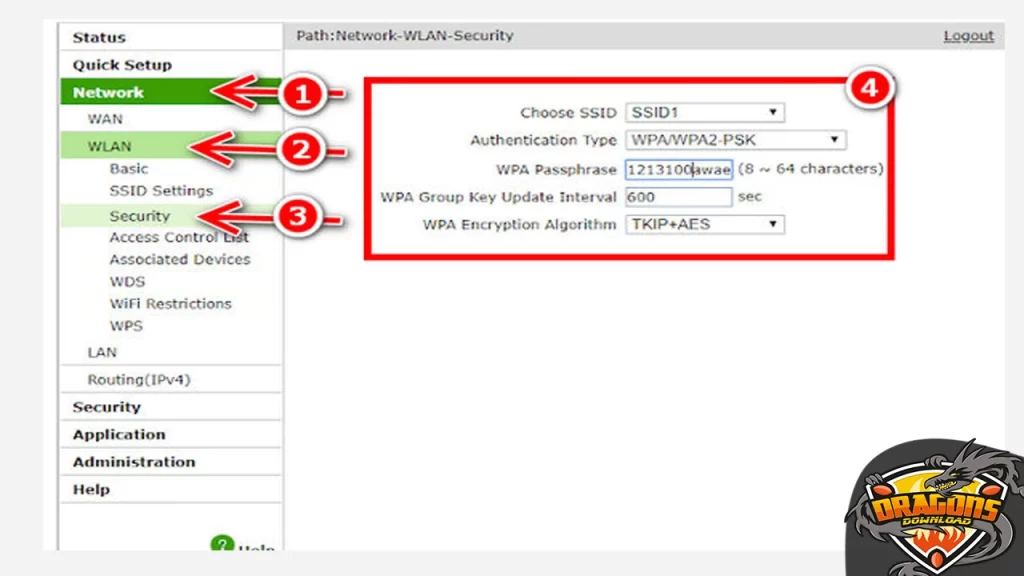
تم تنشيط الشبكة بنجاح حتى الآن، ولكن هناك خطوات تبقى لضبط إعدادات الأمان وتغيير كلمة المرور ونظام التشفير.
للقيام بذلك، يُرجى اتباع الخطوات التالية:
- قم بالنقر على “Network”، ثم انتقل إلى “Wlan”.
- اختر “Security”، حيث ستظهر لك صفحة الحماية.
- اختر الشبكة التي ترغب في تعديلها من بين الشبكات المعروضة في قسم “Choose SSID”.
- يُمكنك الآن تغيير كلمة المرور أمام “Passphrase WPA”.
- انقر على زر “Submit” لحفظ التغييرات الجديدة.
اقرأ أيضًا – كيفية اخفاء شبكة الواي فاي من الراوتر للحماية من السرقة
أسئلة شائعة عن كيفية انشاء شبكتين واى فاى من راوتر واحد
ما هو SSID-2؟
الشبكة الثانية التي يراها الأشخاص القريبين من جهاز الراوتر في قائمة الشبكات المُتاحة لأجهزتهم.
ما هي طريقة إظهار اسم شبكة الواي فاي المخفية في جهاز الكمبيوتر؟
عبر التوجه إلى رمز الواي فاي أسفل شاشة الكمبيوتر، والنقر على خيار “إعدادات شبكة Wi-Fi”، الشبكة المخفية ثم الاتصال، وبعدها الدخول إلى اسم الشبكة SSID وتظهر الشبكة.
صارت جميع شركات الاتصالات في كافة أنحاء العالم تقوم بتصميم عدة تحديثات وترقيات في أجهزة استقبال الإنترنت التي توفرها الشركات لعملائها، ومن ضمنهم ميزة إنشاء شبكتين Wi-Fi من ذات جهاز الراوتر بكل سهولة لحمايته.