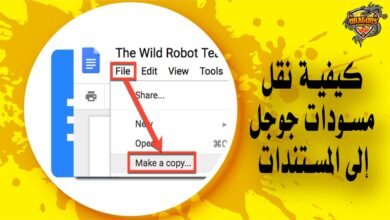مشاركة ونقل الملفات بين جهازين كمبيوتر بكابل الانترنت
إذا كنت تبحث عن طريقة مشاركة ونقل الملفات بين جهازين كمبيوتر بدون الحاجة إلى توصيلات معقدة وبالاعتماد فقط على كابل الإنترنت والشبكة الداخلية التي يقوم بعملها من خلاله فيمكنك التعرف على طريقة القيام بذلك بسهولة جدًا من خلال الخطوات التي سنشرحها لك.
مشاركة ونقل الملفات بين جهازين كمبيوتر بكابل الانترنت من الأمور التي يحرص على معرفتها العديد من مستخدمي أجهزة الكمبيوتر.
حيث إن الربط يتم من خلال اتباع مجموعة خطوات سنذكرها لك من خلال مقالنا هذا على موقع دراجونز داونلود dragons download وسنتعرف تفصيلًا على تلك الخطوات بالتفصيل.
مشاركة ونقل الملفات بين جهازين كمبيوتر بكابل الانترنت

يُمكنك ربط جهازين كمبيوتر عن طريق عنوان الـ IP والذي يتم من خلال كابل الـ LAN، وتأتي خطوات مشاركة ونقل الملفات بين جهازين كمبيوتر من خلال كابل الإنترنت.
فيما يلي مع العلم أن هذه الطريقة تعمل على نظام التشغيل ويندوز.
فيمكنك مشاركة ونقل الملفات بين جهازين لاب توب يعملون بنظام ويندوز 10، أما بالنسبة لنظام التشغيل Mac أو Linux، فيحتاج الأمر وسيط مشاركة الملفات المختلفة ومنها Samba كما نوضح فيما يلي:
توصيل جهاز الكمبيوتر بكابل الإنترنت LAN Cable
من خلال هذه الوصلة يتم توصيل كلًا من الجهازين بنفس كابل الإنترنت، ويُمكن استخدام كابل الـ LAN من النوع Cross Cable أو Ethernet Cable.
حيث إن كلًا منهما يتم استخدامه لنقل ومشاركة ونقل الملفات بين جهازين في نفس المنفذ مع وجود الاختلافات الوظيفية.
اقرأ أيضًا – انواع ssd Hard Disk داخلي– كيفية اختيار افضل ssd مناسب لجهازك
تمكين مشاركة الشبكة على الجهازين

في سياق عرض مشاركة ونقل الملفات بين جهازين كمبيوتر بكابل الانترنت، وتوضيح طريقة نقل الملفات بين جهازين عن طريق الكيبل، نستكمل الخطوات.
فبعد أن يتم توصيل جهاز الكمبيوتر الفعلي بالإنترنت، ويتم تشغيل مشاركة الشبكة على كلٍ من الجهازين المُراد التوصيل بينهما.
ويمكنك مشاركة ونقل الملفات بين جهازين الكمبيوتر والتي تعتبر من العمليات البسيطة جدًا وتتم من خلال اتباع الخطوات التالية:
- الذهاب إلى قائمة ابدأ.
- البحث عن Control Panel.
- النقر على Network and Internet.

- فتح Network and Sharing Center.
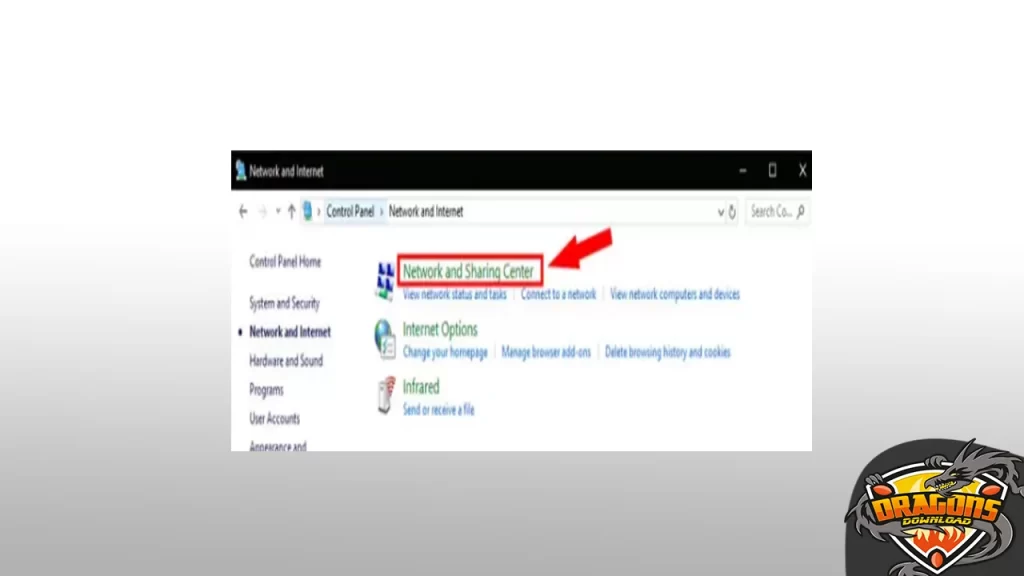
- كتابة Control Panel\Network and Internet\Network and Sharing Center وذلك في مربع البحث الموجود في Control Panel.
- النقر على مفتاح إدخال.
- إعادة التوجيه من لوحة التحكم بصورة مباشرة.
- يتم النقر على Change advanced sharing settings وذلك على الجانب الأيسر من نافذة Network and Sharing Center.
- سيتم الوصول على 3 أنواع من الشبكات وهيPrivate وAll Networks وGuest or Public.
- الـ Private تكون مًحصصة إلى المؤسسات أو الشبكات المنزلية، وAll Networks تتعلق بالمقاهي والمطارات، بينما All Networks تكون خاصة بكلٍ منهما.
- يتم توسيع الـ All Networks وذلك بواسطة الضغط على أيقونة القائمة التي تظهر.
- تمكين Public Sharing وذلك لكي تتمكن أجهزة الحاسوب من نقل الملفات عبر بعضها البعض من خلال كابل الإنترنت، وذلك لعدم الوقوع في المزيد من الإعدادات المعقدة.
- النقر على Turn off password protected sharing.
- بهذا يكون تم التوصيل بالكمبيوتر الآخر من الحصول على البيانات المشتركة وذلك دون الحصول على إذن من استخدام كلمات المرور.
- في هذه الحالة الأمر لا يعتبر خطيرًا، والسبب يعود إلى أنه يتم مشاركة البيانات مع الأشخاص التي تثق بهم.
- يتم القيام بهذا الإجراء (المُستثنى) مرة واحدة.
- بمجرد أن يتم الانتهاء من مشاركة الملفات يتم التحقق من تشغيل المشاركة المحمية بكلمة المرور.
- النقر على حفظ التغييرات، وهذا كما تم في البداية، ومن ثمَّ يتم تكرار نفس الخطوات مرة أخرى مع الجهاز الآخر.
اقرأ أيضًا – طريقة عرض شاشة الموبايل على اللابتوب بدون برامج
إعداد Static IP
في إطار الحديث عن مشاركة ونقل الملفات بين جهازين كمبيوتر بكابل الانترنت، ومن أجل إتمام خطوات أسرع طريقة لنقل الملفات بين جهازين، يتم إعداد StaticIP وسنتعرف فيما يلي على خطوات الإعداد:
- فتح Control Panel.
- الذهاب إلى Network and Sharing Center.
- من النافذة التي تظهر الآن يتم (Internet Protocol Version 4 (TCP / IPv4.
- اختيار Properties، سيتم الآن فتح نافذة أخرى.
- يتم الآن إمداد جهاز الكمبيوتر بإعدادات الـ VIP المختلفة.
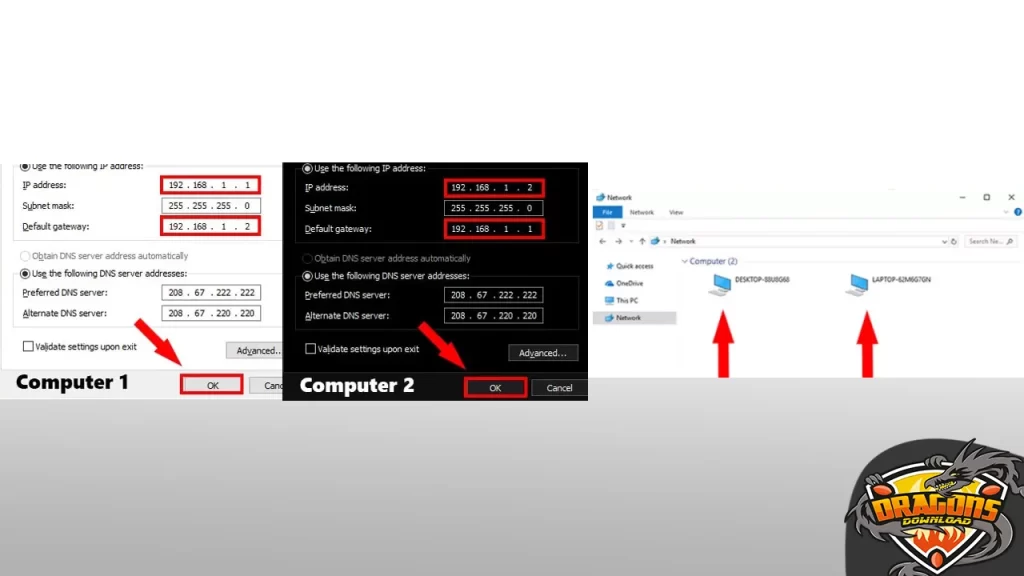
- تحديد Use the following IP address على الجهاز الأول ويتم كتابة البيانات التالية.
- كتابة الـ IP Address ليكون 192.168.1.1.
- إدخال الـ Subnet mask ليكون 225.225.225.0.
- تعبئة حقل الـ Default gateway بـ 192.168.1.2.
- لا يلزم استخدام عناوين الـ IP الموجودة في النافذة، ويُمكن استخدام العنوان من الفئة لفئة A أو B.
- أما في جهاز الكمبيوتر الآخر يتم تحديد Use the following IP address.
- إدخال قيمة الـ IP Address بـ 192.168.1.2.
- تحديد الـ Subnet mask ليكون 225.225.225.0.
- كتابة خانة الـ Default gateway بـ 192.168.1.1.
- يتم فتح Windows File Explorer.
- الضغط على أيقونة Network الموجودة في يسار الصفحة.
- سيظهر الآن جهازين الكمبيوتر ويتم اختيار الجهاز الآخر من أجل الاطلاع على الملفات القابلة للمشاركة.
اقرأ أيضًا – كيفية معرفة درجة حرارة المعالج الخاص بالكمبيوتر Processor
مشاركة الملفات على الكمبيوتر من خلال كابل الانترنت
في صدد توضيح مشاركة ونقل الملفات بين جهازين كمبيوتر بكابل الانترنت، وكيفية نقل الملفات عن طريق كابل LAN، يرجى العلم أنه يتم استكمال الخطوات اللازمة من أجل المشاركة بكابل الإنترنت.
وتأتي خطوات مشاركة المجلد على الشبكة المحلية على النحو التالي:
- إنشاء مجلد على سطح المكتب.
- نسخ كافة الملفات المُراد نقلها من الجهاز إلى هذا الملف.
- تحديد المجلد الذي تم مشاركته ومن ثمَّ النقر على الزر الأيمن للماوس.
- الانتقال إلى Give access to.
- تحديد خيار Specific People.
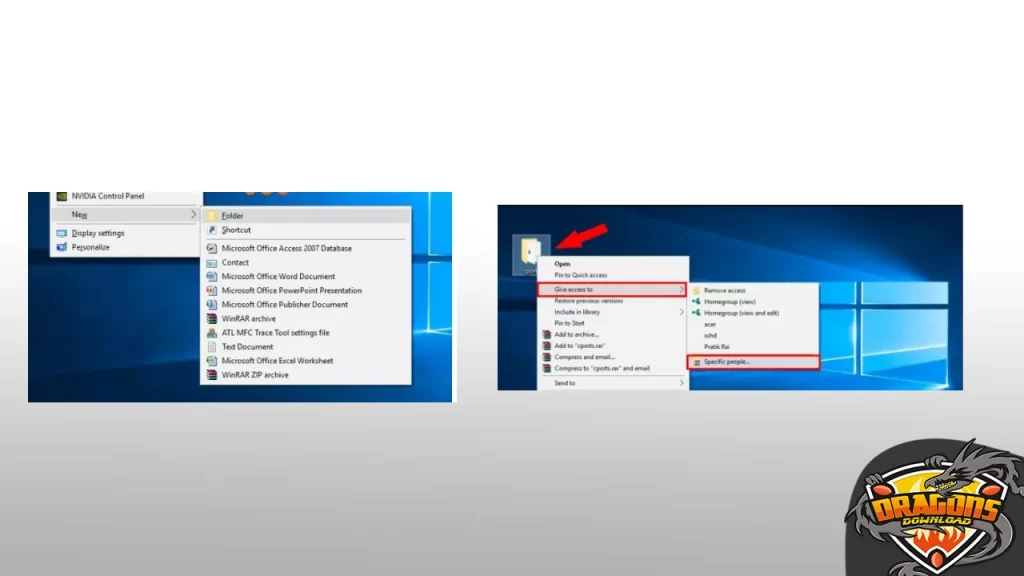
- من النافذة File Sharing يتم اختيار Everyone.
- الضغط على add الموجود بجانبه، ثم النقر على زر المشاركة.
- عندما يتم المشاركة ستظهر النافذة التي تضم المسار الخاص بالمجلد على الشبكة.
- الرجوع إلى جهاز الكمبيوتر ثانيةً، والوصول إلى الملف بالإضافة إلى فتح أيقونة الشبكة.
- الضغط على اسم الكمبيوتر الآخر.
- فتح المجلد ويتم نقر الملفات إليه كما سبق وتم فعله.
- يتم تكرار نفس الخطوات المذكورة من على الجهاز الآخر.
توصيل جهازين كمبيوتر ببعض USB
في سياق معرفة مشاركة ونقل الملفات بين جهازين كمبيوتر بكابل الانترنت، سنتعرف فيما يلي على الخطوات المُتبعة في نقل الملفات بين جهازين عن طريق الكابل USB:
- يتم تشغيل الجهازين.
- إدخال الطرف الأول من كابل الـا USB في الجهاز الأول، وإدخال الطرف الثاني للكابل في الجهاز الثاني.
- الانتظار حتى يتمكن كلا الجهازين من التعرف إلى كابل الـ USB.
- ستظهر مجموعة من التنبيهات على سطح المكتب USB Super link adaptor.
- الضغط على كلمة التالي Next.
- تحديد نمط البيانات High-Speed Data Bridge.
- النقر على كلمة ابدأ ومن ثمَّلا يتم تحديد Run.
- كتابة devmgmt.ms والنقر على Enter.
- الضغط على علامة الجمع الصغيرة من أجل التوسيع System Devices.
- التحقق من أن كابل الـ USB موجود على أنه Hi-Speed USB Bridge Cable.
- يتم استخدام الكابل الخاص بالاسم المختلف قليلًا، وذلك على حسب الشركة التي تصنعه.
- إدخال القرص المدمج الذي يأتي مع USB من أجل التعريف بالبرنامج، وذلك في محرك الأقراص CD أو DVD.
- يتم متابعة جميع التعليمات اللازمة من أجل تثبيت برنامج نقل البيانات.
- تكرار الخطوة مع جهاز الحاسوب الآخر ليتم تثبيت البرنامج.
- تشغيل البرنامج على كلٍ من الجهازين.
- تظهر نافذة ذات وجهين على الجانب الأيسر، حيث يظهر جهاز الحاسوب الأول وبجانبه الجهاز الآخر.
- سيتم ظهور الحاسوب الثاني المُراد نقل البيانات له.
- يتم تحديد القرص الصلب أو القسم وذلك على حسب الملفات التي يتم نقلها ويتم سحب كافة الملفات والمجلدات التي يتم نقلها من خلال استخدام هذه الطريقة.
اقرأ أيضًا – تحميل تعريفات الكمبيوتر لجميع نسخ الويندوز بخطوات بسيطة
ربط جهازين كمبيوتر بدون كابل
بعد أن تعرفنا إلى مشاركة ونقل الملفات بين جهازين كمبيوتر بكابل الانترنت، سنتطرق فيما يلي لعرض طريقة الربط بين جهازين بدون كابل:
- يتم التوصيل بين جهازين عن طريق البلوتوث وفي حالة ألا يكون الجهاز محتويًا على بلوتوث يتم توصيله بقطعة بلوتوث إضافية.
- يتم تنزيل برنامج BlueSoleil على كل من الجهازين.
- النقر على الشاشة الرئيسية للجهاز نقرة من جهة اليسار.
- يتم الضغط على Network.
- ستظهر الآن نافذة يتم النقر على خيار Yes.
- كتابة الرمز 0 ومن ثمَّ النقر OK في الخانة المخصصة له في الجهاز الأول.
- يتم كتابة 0 في الجهاز الآخر أيضًا في نفس المكان.
- الدخول إلى قائمة Start.
- اختيار Control Panel.
- الدخول إلى view network.
- النقر على تغيير الشبكة.
- يُلاحظ الآن أنه تم الاتصال.
اقرأ أيضًا – طريقة أخذ لقطة شاشة طويلة سكرين شوت على الكمبيوتر
أسرع طريقة لنقل الملفات بين جهازين ShareDrop
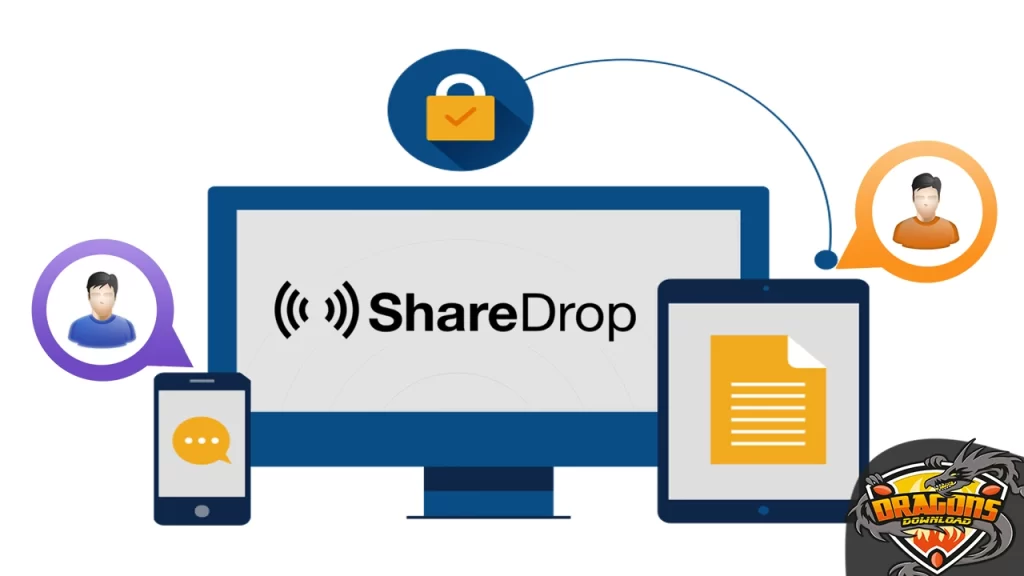
بعد أن تعرفنا على طريقة ربط جهازين عن طريق ip، وطريقة ربط جهازين كمبيوتر بكابل الانترنت، يمكنك الآن التعرف على خدمة ShareDrop المميزة.
وخدمة ShareDrop هي خدمة تقوم بنقل الملفات مباشرة بين متصفحات الويب دون الحاجة إلى تسجيل أو تثبيت أي تطبيق.
ويعتمد النظام على تقنية الواي فاي المحلية (Local Area Network) لتحقيق سرعة نقل عالية، حيث تم تصميم خدمة ShareDrop لتسهيل عمليات مشاركة الملفات بين الأجهزة المختلفة عبر الويب.
ولتتمكن من مشاركة ونقل الملفات بين جهازين بسهولة باستخدام خدمة ShareDrop، يكفي أن تتبع الخطوات التالية:
- أولاً، افتح موقع ShareDrop من خلال هذا الرابط، على كلا الجهازين الذي ترغب في نقل الملفات بينهما.
- ستظهر قائمة بالأجهزة المتصلة في نفس الشبكة.
- قم باختيار الجهاز المستهدف من القائمة وانتظر حتى يظهر على شاشتك.
- ثم، حدد الملفات التي ترغب في نقلها إلى الجهاز الآخر.
- اضغط على زر “Send” لبدء عملية النقل.
- بعد ذلك، ستظهر نافذة تحمل إشعارًا بالملفات المُرسلة على الجهاز المستقبل.
- اختر خيار “Save” لحفظ الملفات في موقع محدد على جهازك.
- هكذا، تم نقل الملفات بنجاح بدون الحاجة إلى إعدادات معقدة أو إنشاء شبكة، مما يجعل هذه العملية سهلة وفعالة لنقل الملفات بين الأجهزة المختلفة.
أسئلة شائعة عن مشاركة ونقل الملفات بين جهازين كمبيوتر بكابل الانترنت
كيف اربط جهازين ببعض؟
يتم ربط جهازين ببعض باستخدام كابل الشبكة أو باستخدام كابل الـ USB.
كيف اعمل مشاركة ملفات بين جهازين؟
يتم تشغيل اكتشاف الشبكات والعمل على مشاركة الملفات، مع إيقاف أوقات تشغيل المشاركة المحمية بكلمة المرور.
ازاي انقل حاجة من الكمبيوتر للفلاشه؟
يتم إدخال الفلاشة في جهاز الحاسوب وسحب الملفات من الجهاز إلى ذاكرة الفلاشة الظاهرة على الحاسوب.
مشاركة ونقل الملفات بين جهازين كمبيوتر بكابل الانترنت من الأمور التي تحتاج إلى اتباع مجموعة كبيرة من الخطوات، ويجب تنفيذها بدقة من أجل مشاركة الملفات المطلوبة، كما يوجد طرق أخرى يتم بها مشاركة الملفات وتكون إما بالبلوتوث أو عبر كابل الـ USB.