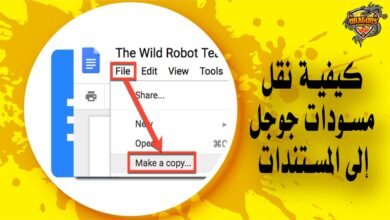كيفية تسجيل الشاشة فيديو للاندرويد والايفون
أصبح لا غنى الآن عن التعرف على كيفية تسجيل الشاشة فيديو للهواتف المحمولة بجميع أنواعها.
خاصةً وأن الكثير من الأشخاص يستخدمون هذه الفيديوهات المسجلة في الشروحات الخاصة بالتطبيقات والألعاب وغيرها.
يمكنك معرفة كيفية تسجيل الشاشة فيديو باستخدام برامج مخصصة لذلك أو حتى بدون تنزيل أي برنامج، عن طريق المعلومات التي سنوفرها لك من خلال مقالنا هذا على منصة دراجونز داونلود Dragons Download، فتابع معنا.
كيفية تسجيل فيديو من شاشة الموبايل بدون برامج

إذا كنت بحاجة إلى الاحتفاظ بفيديو يوثق طريقة لعبك، أو تود توضيح شيء معين لأصدقائك مثل شرح التطبيقات وغيرها، فإن التعرف على كيفية تسجيل الشاشة فيديو يُعتبر الآن من أبسط الأمور التي يمكنك القيام بها بدون برامج خاصةً وإن كان هاتفك من النوع الحديث.
بالنسبة إلى أنظمة الاندرويد الحديثة على الهواتف الذكية فبعد تحديث Android 10، أصبحت بعض الهواتف قادرة على تسجيل الشاشة، في حين لا تزال بعض الأجهزة الأخرى غير مزوّدة بهذه الميزة.
واحدة من الميزات المقترحة في إصدار Android 10 beta بأنها تحتوي على مسجل الشاشة الأصلي، وعلى الرغم من ذلك، فإن هذه الميزة لم تتوفر في الإصدار النهائي.
ولكن، عملت العديد من شركات تصنيع الهواتف التي تعمل بنظام Android مثل TECNO و Infinix على توفير تطبيق مسجل شاشة أصلي يقوم بهذه المهمة بكفاءةٍ على هواتفهم.
إذا كنت تمتلك جهازًا يعمل بنظام Android 10 أو أحدث، فقد تجد أنه ليس هناك حاجة لتثبيت تطبيق خارجي لتسجيل شاشتك.
يمكنك بسهولة تسجيل الشاشة مباشرة من لوحة الإعدادات السريعة وسيتم حفظ الفيديو في معرض الصور الخاص بك. سنشرح فيما يلي كيفية القيام بذلك.
كل ما عليك لتقوم بخطوات تسجيل الشاشة فيديو بدون برامج من خلال إمكانيات هاتفك المحمول، هو أن تتبع الخطوات التالية:
- افتح لوحة الإعدادات السريعة عن طريق السحب لأسفل الشاشة مرتين، وابحث عن خيار “تسجيل الشاشة” هناك.
- هذا الخيار عادةً يكون في الصف الثاني من الخيارات، وقد يحمل اسمًا غير مألوف وفقًا لجهازك.
- بعد ذلك، قم بالنقر على الخيار “تسجيل الشاشة” وامنحه جميع الأذونات اللازمة.
- بعد ذلك، يمكنك بدء تسجيل شاشتك بسهولة.
- ستظهر فقاعة على الشاشة تعرض مدة التسجيل؛ يمكنك النقر عليها لإيقاف التسجيل وحفظه في معرض الصور الخاص بك.
- بالإضافة إلى ذلك، يمكنك تحديد ما إذا كنت تريد تسجيل شاشة بصوت أو بدون صوت، حيث يمكن أن يتم تسجيل الأصوات من الميكروفون.
- يمكنك أيضًا اختيار جودة الفيديو والسماح بعرض لمسات الشاشة أثناء التسجيل.
- للوصول إلى هذه الخيارات، ما عليك سوى الضغط على الخيار “تسجيل الشاشة” لفترة طويلة.
- عند الانتهاء من التسجيل، بإمكانك ببساطة النقر على الفقاعة العائمة لإيقاف التسجيل.
اقرأ أيضًا – طريقة فتح جوال هواوي بدون فورمات | طرق سهلة ومجربة
برنامج تصوير الشاشة فيديو سامسونج ADV Screen Recorder

برنامج تسجيل الشاشة فيديو ADV Screen Recorder هو من البرامج المتوفرة لأجهزة هواتف سامسونج وأغلب أجهزة الاندرويد التي يتوافق نظامها مع هذا البرنامج.
يتميز برنامج ADV Screen Recorder أنه يأتي بحجم صغير تتوافق مع معظم إصدارات نظام Android.
بالإضافة إلى قدرته على تسجيل شاشة الجهاز فيديو، وتتيح لك هذه الأداة القدرة على الرسم على الشاشة أثناء عملية التسجيل وتوفير بعض الميزات الأخرى المفيدة.
بمجرد تثبيت تطبيق ADV Screen Recorder وفتحه، قم بالنقر على أيقونة الإضافة، ثم قم بتفعيل خاصية “السماح بالعرض فوق التطبيقات الأخرى” وقبول الأذونات المطلوبة.
لتسجيل الشاشة فيديو باستخدام ADV Screen Recorder، انقر مرة أخرى على علامة الإضافة لتشغيل التطبيق، ثم حدد “بدء الآن”، ثم ستظهر لك أيقونة عائمة تُمكنك من بدء عملية التسجيل.
يمكنك تنزيل التطبيق من متجر Google Play من خلال هذا الرابط:
اقرأ أيضًا – طريقة أخذ لقطة شاشة طويلة سكرين شوت على الكمبيوتر
كيفية تصوير الشاشة فيديو للايفون ١٣ بدون برامج
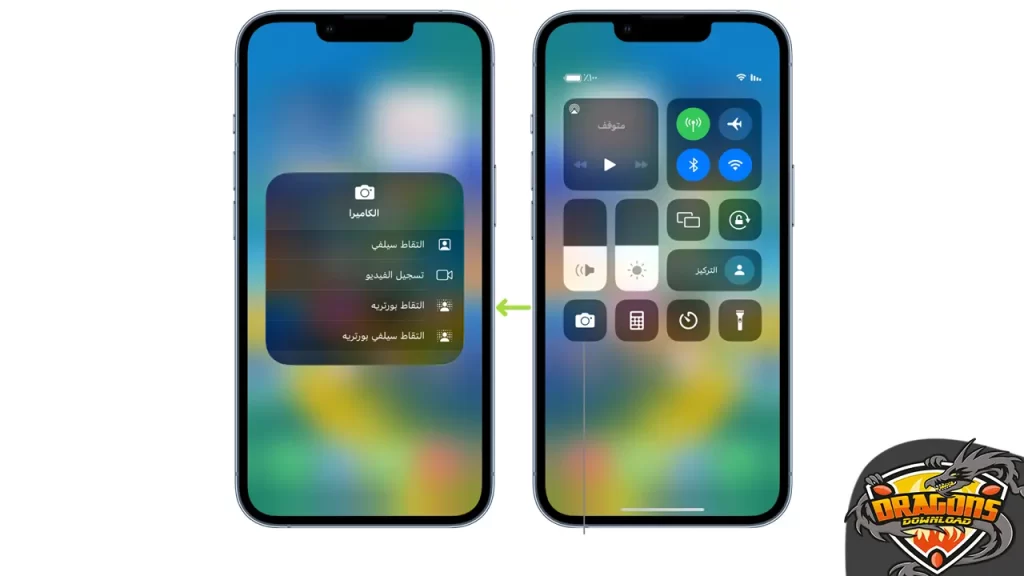
في أجهزة iPhone، يمكنك بسهولة تصوير الشاشة فيديو بدون الحاجة إلى تثبيت تطبيقات إضافية.
اتبع الخطوات التالية لتسجيل الشاشة فيديو على هواتف iPhone 13 وغيرها من الإصدارات:
- قم بفتح إعدادات الجهاز وانتقل إلى قسم “مركز التحكم”.
- انقر فوق “تخصيص التحكم” أو “Customize Controls” (قد تظهر بلغة مختلفة).
- ابحث عن خيار “تسجيل الشاشة” أو “Screen Recording” واضغط على زر الزائرة الخضراء إلى يمينه لإضافته إلى قائمة مركز التحكم.
- قم بالرجوع من القائمة وأغلق إعدادات الجهاز.
- الآن، افتح مركز التحكم عن طريق سحب الإصبع من الأعلى (في الأجهزة الحديثة) أو من الأسفل (في الأجهزة القديمة) واضغط على أيقونة “تسجيل الشاشة” المكوّنة من دائرة بالداخل.
- ستظهر رسالة تطلب منك تشغيل الصوت المحيطي أو عدم تشغيله. اختر الخيار الذي تفضله وانتظر ثواني حتى تظهر عدادات ثلاثية إلى الوراء (3… 2… 1…).
- بعد انتهاء العد التنازلي، سيبدأ تسجيل شاشة الجهاز. قم بالقيام بما تريد تسجيله على الشاشة.
- بمجرد الانتهاء من التسجيل، قم بالضغط على شريط الحالة (الوقت والبطارية في الجزء العلوي) أو افتح مركز التحكم مرة أخرى واضغط على أيقونة “تسجيل الشاشة” لإيقاف التسجيل.
- سيتم حفظ الفيديو المُسجل تلقائيًا في تطبيق “صور” بالجهاز.
اقرأ أيضًا – 4 طرق تمكنك من استرجاع الصور المحذوفة من الهاتف
برنامج DU Recorder لتسجيل شاشة الايفون فيديو
تطبيق DU Recorder من تطبيقات تسجيل الشاشة فيديو المتوفرة على متجر Apple، يتميز هذا التطبيق بخصائص مميزة تجعله يبرز بين منافسيه، فهو ليس فقط مجاني بل يتميز أيضًا بجودة التصوير العالية والعديد من المزايا.
يمكنك التعرف على مميزات برنامج تسجيل الشاشة فيديو DU Recorder من خلال النقاط التالية:
- تمكنك من تسجيل فيديوهات بجودة Full HD.
- يتمتع بأداء مستقر، حيث لم تُبلَّغ عن أي شكاوى أو مشاكل تقنية.
- حجم التطبيق صغير ولا يُعبِّر عنه إعلانات مُزعجة.
- لا يُفرض أي قيود على مدة التصوير.
- يمكنك تشغيل أغاني في الخلفية أثناء التصوير، كما يُمكن إضافة صور للفيديو المُسجل.
لتصوير شاشة جهازك بواسطة تطبيق DU Recorder، اتبع الخطوات التالية:
- قم بتنزيل التطبيق DU Recorder من متجر التطبيقات (تم حذف التطبيق وسيتم تحديث المقال عند إعادة توفره).
- بعد تثبيته، قم بفتح التطبيق، ستظهر لك العديد من الخيارات على الشاشة مثل Videos & Settings و Record و Screenshots والكاميرا.
- انقر فوق زر التسجيل “Record”، وستبدأ عملية التسجيل على الفور.
- سيظل التطبيق يعمل في الخلفية طوال فترة التسجيل.
- عند الانتهاء من التسجيل، ستتاح لك خيارات إضافية مثل تدوير وضع الفيديو، أو قطع أجزاء منه، أو حتى دمج عدة فيديوهات معًا.
- وميزة رائعة أخرى هي إمكانية تشغيل الموسيقى في الخلفية أثناء التصوير أو إضافة صور للظهور في الفيديو المسجل.
يمكك تحميل برنامج DU Recorder لتسجيل الشاشة فيديو للايفون من خلال الرابط التالي:
اقرأ أيضًا – كيفية تثبيت خدمات جوجل بلاي على هواتف هواوي وهونر
برنامج تسجيل الشاشة صوت وصورة Bandicam
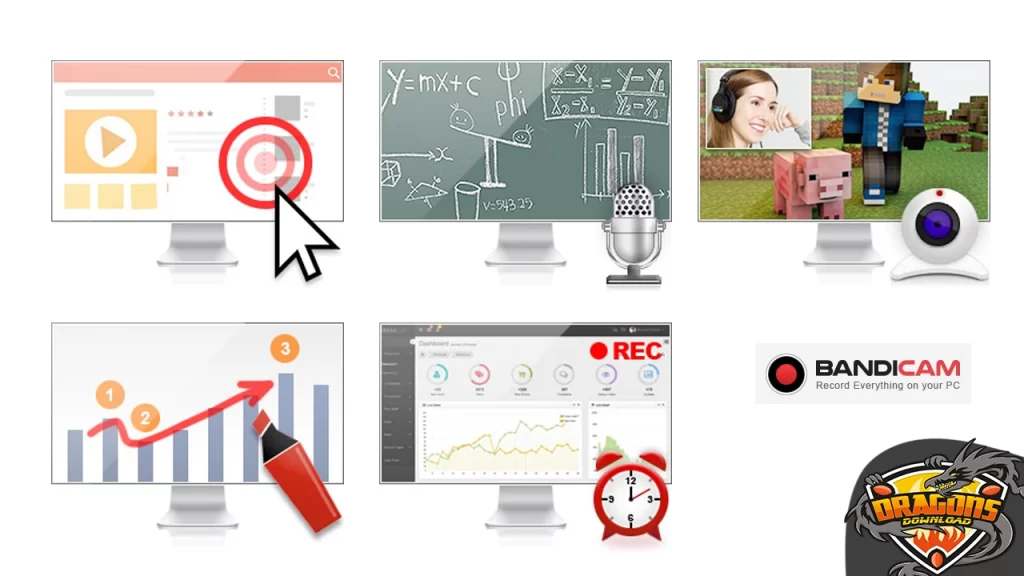
برنامج Bandicam يُعَدُّ أداةً فعّالة وخفيفة الوزن، مصممة لتوفير إمكانية تسجيل شاشة جهاز الحاسوب الخاص بك بدقة عالية.
ويتيح البرنامج للمستخدمين تسجيل مناطق مختلفة على الشاشة، بالإضافة إلى إمكانية تسجيل الألعاب التي تعتمد على تقنيات الرسوميات المتقدمة مثل DirectX/OpenGL/Vulkan.
يمتاز البرنامج بقدرته على استخراج أفضل دقة للألعاب باستخدام مساحة تخزين أقل، مما يُسهم في تحسين جودة الفيديو بشكل كبير.
بالإضافة إلى ذلك، يُتيح Bandicam للمستخدمين توضيح الفيديو وتسجيله بدقة عالية، مما يجعله خيارًا ممتازًا بالمقارنة مع البرامج الأخرى التي تقدم نفس الميزات.
يمكنك تحميل برنامج تسجيل الشاشة صوت وصورة Bandicam، من خلال الرابط التالي:
اقرأ أيضًا – برنامج تحويل صيغ الفيديو للكمبيوتر
الأسئلة الشائعة عن كيفية تسجيل الشاشة فيديو
هل هاتف سامسونج A10 يدعم خاصيه تصوير الشاشه فيديو؟
نعم، هاتف Samsung Galaxy A10 يدعم خاصية تسجيل الشاشة فيديو بدون برامج.
كيف يتم تسجيل شاشة الايفون فيديو؟
يمكنك تسجيل الشاشة فيديو باستخدام الخاصية الموجودة في الهاتف نفسه أو من خلال تنزيل برنامج مخصص لذلك.