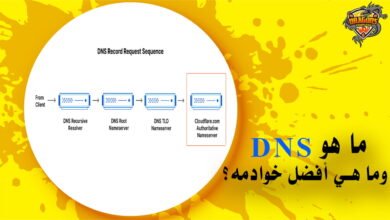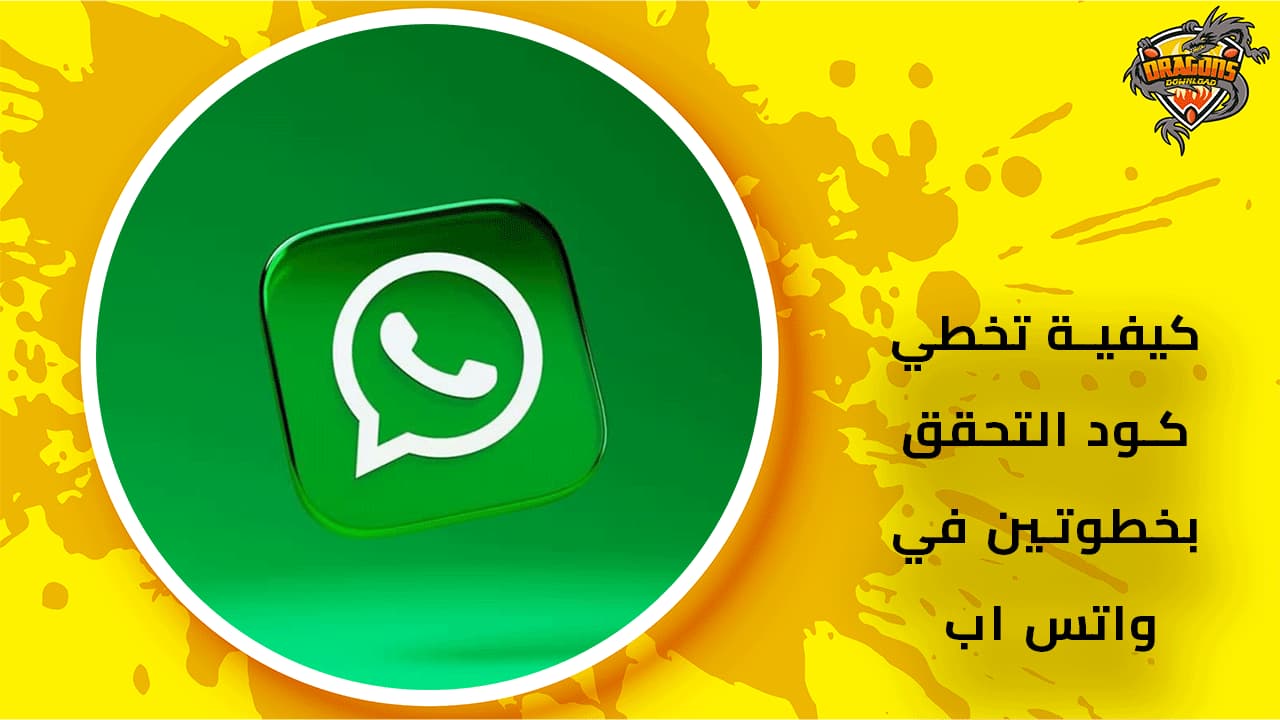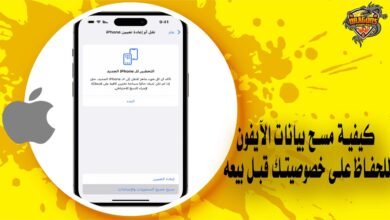شرح مدير المهام task manager الدليل الشامل
الدليل الشامل لـ شرح مدير المهام task manager يساعد مستخدمي الكمبيوتر على الإلمام بكل شيء خاص به، حيث إن مدير المهام لا يقتصر استخدامه على غلق البرامج فقط، بل إن له عدة استخدامات أخرى يجب على كل مستخدم معرفتها جيدًا للاستفادة من الـ task manager.
لهذا يُقدم لكم اليوم موقع دراجونز داونلود dragons download الدليل الشامل لشرح مدير المهام Task Manager بالتفصيل.
لتتمكن من استخدامه بشكل صحيح والاستفادة منه في أكثر من مجرد إغلاق البرامج والتطبيقات الموجودة على جهاز الكمبيوتر.
دليل شرح مدير المهام task manager
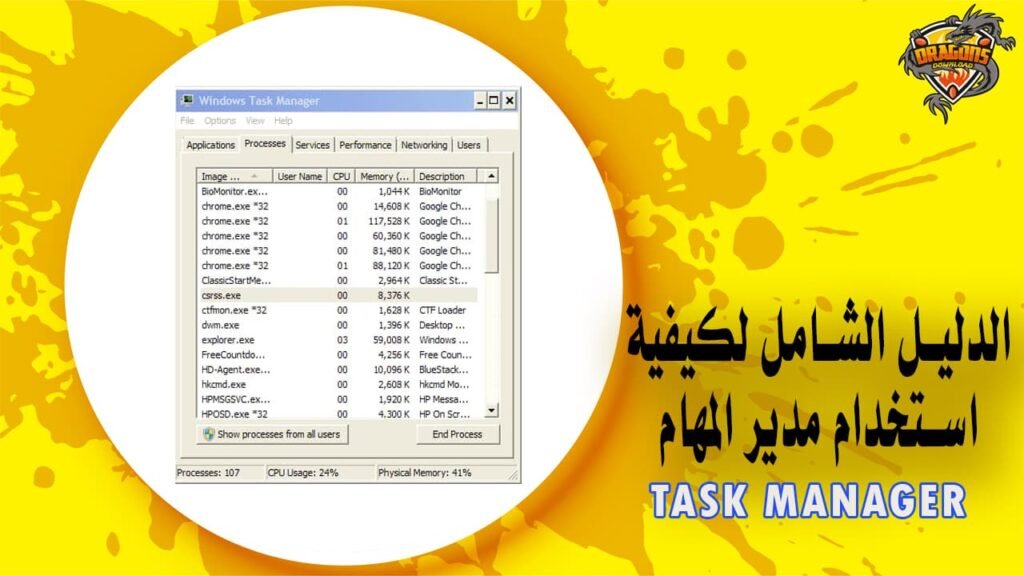
يُعد مدير Task Manager بمثابة تطبيق لإدارة المهام، وهو مدمج بصورة تلقائية في أنظمة التشغيل ويندوز، ويُتيح معلومات تفصيلية عن أداء جهاز الكمبيوتر، ويوفر معلومات خاصة بأداء المعالج، كما يمكنك استخدامه للتحكم في فتح وإغلاق أي برنامج.
ويمكن توضيح شرح مدير المهام task manager بشكل تفصيلي من خلال التالي:
كيفية فتح مدير المهام في الحاسوب
لبدء شرح مدير المهام Task Manager يجب العلم أنه يوفر العديد من المعلومات المنفصلة بخصوص العمليات التي يقوم بها المعالج، ومقدار استخدام وحدة المعالجة المركزية، ويمكنك فتح إدارة المهام بأحد الطرق التالية:
- الطريقة الأولى الضغط على أيقونات Ctrl +Alt + Delete معًا: عند النقر على هذه الأزرار معًا سوف يتم تشغيل مدير المهام task manager لويندوز xp أو ويندوز vista، بالنسبة لويندوز 7 أو 8 أو 10 تظهر نافذة الأمان وبها عدة أدوات، ومنهم مدير المهام.
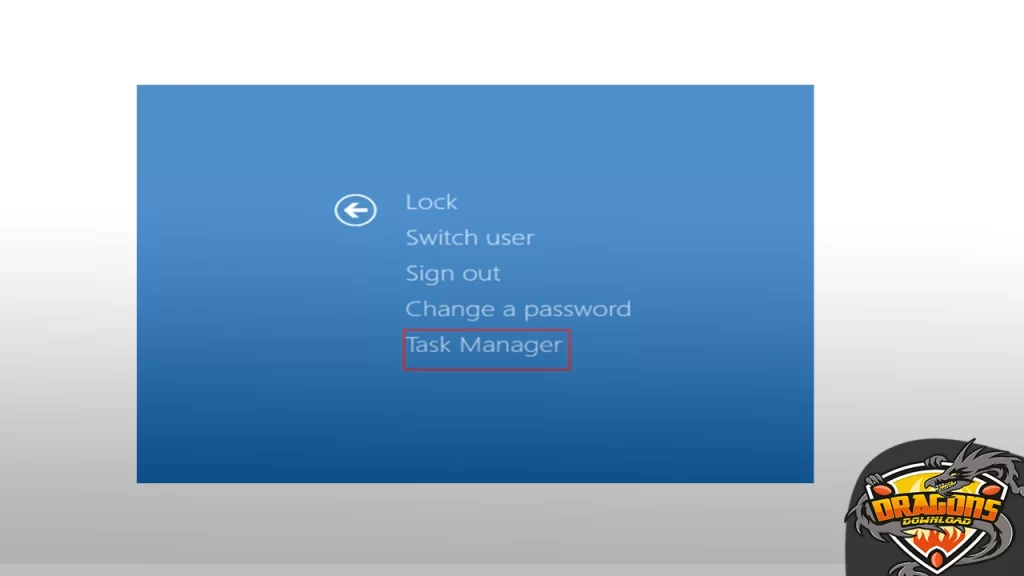
- الطريقة الثانية الضغط على الأيقونات Ctrl + Shift + Esc: تُعد أسرع الطرق لإظهار مدير المهام، فيتم النقر على الأزرار لتشغيل إدارة المهام خلال استعمال Remote Desktop.
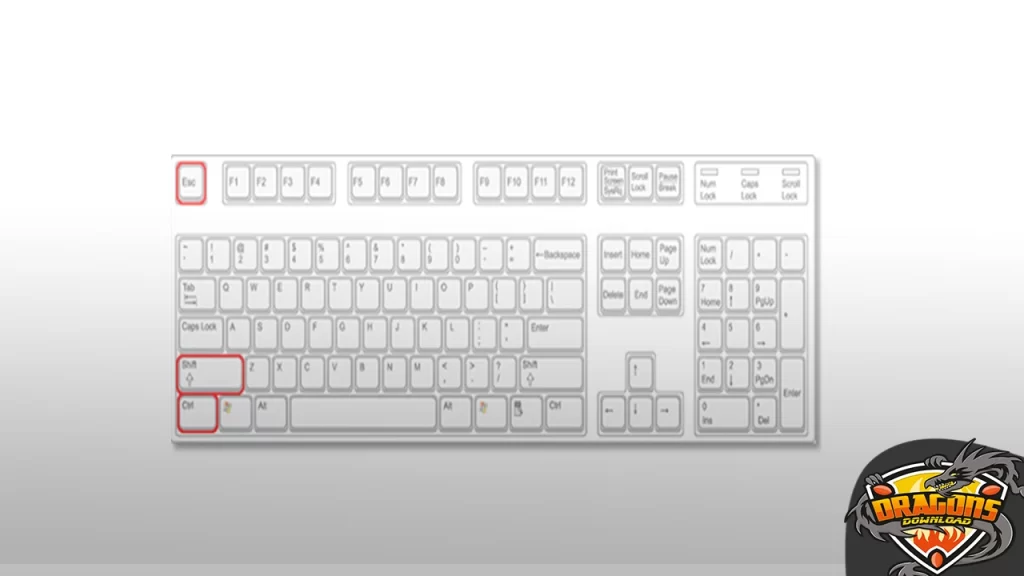
- الطريقة الثالثة الضغط على الأيقونات Windows + X: يضم ويندوز 8 و10 على قائمة “Power User” التي تظهر عند النقر على تلك الأزرار، وتشتمل على كافة أنواع الأدوات المساعدة ومنهم مدير المهام.
- الطريقة الرابعة النقر على الزر الأيمن على شريط المهام Task Bar: بهذه الطريقة يتم إظهار مدير المهام بسرعة عبر النقر مرتين على زر الماوس الأيمن واختيار مدير المهام task manager.
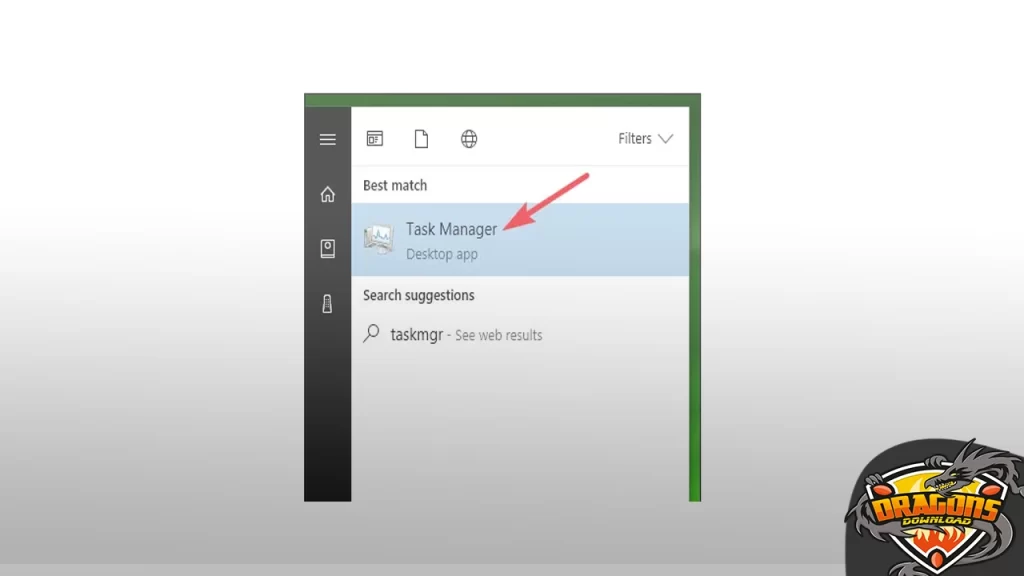
- الطريقة الخامسة taskmgr من مربع البحث Run: يُعد اسم الملف القابل للتنفيذ لمدير المهام هو taskmgr.exe، ويتم تشغيله عند كتابة taskmgr في خانة البحث والنقر على “Enter”.
اقرأ أيضًا – تحميل تعريفات الكمبيوتر لجميع نسخ الويندوز بخطوات بسيطة
واجهة مدير المهام ويندوز 7
تم تقسيم واجهة مدير المهام إلى ثلاثة أقسام رئيسية، وذلك لتحقيق تجربة استخدام فعّالة ومنظمة.
في البداية، تم تضمين علامات تبويب تسمح بالتنقل السلس بين مختلف أقسام مدير المهام، مما يتيح للمستخدم استعراض محتويات كل قسم بسهولة.
تظهر محتويات العلامة التبويب المحددة بشكل واضح، مما يوفر للمستخدم رؤية فورية للمعلومات ذات الصلة.
تتميز علامة التبويب المفعّلة بتسليط الضوء على المحتوى الحالي بطريقة بارزة، مما يسهل على المستخدم تحديد المكان الذي يتواجد فيه والتنقل بين الأقسام بكل يسر.
ويتضمن الشريط السفلي مجموعة من الوظائف الإضافية لتحسين تجربة المستخدم، حيث يتيح خيار عرض تفاصيل إضافية أو تقليلها في سياق العلامة التبويب المفعّلة.
كما يحتوي الشريط السفلي على زر إنهاء المهمة، الذي يتيح للمستخدم إغلاق أي تطبيق أو عملية ضمن قائمة العمليات بكل سهولة وفعالية، مما يسهم في تحسين إدارة المهام وتنظيم الأنشطة.
أقسام مدير المهام Task Manager
خلال شرح مدير المهام task manager وتقديم الدليل الشامل له، فمن الجدير بالذكر أن هذا النظام يضم اختصار مدير المهام ويندوز حوالي 7 أقسام، وهي تتمثل فيما يلي:
قسم التطبيقات في مدير المهام Applications
يحتوي مدير المهام Task Manager على مجموعة من البرامج والتطبيقات التي تعمل بالفعل على جهاز الكمبيوتر، فمثلًا وجود برنامج ويندوز ميديا بلاير وغيره يعنى أنه يعمل الآن على الجهاز.
يمكن للمستخدم استعمال تبويب مدير المهام في إغلاق جميع البرامج التي تجمدت والتي لا تستجيب للأمر، وهذا يتم معرفته عبر وجود عبارة “Not responding” أمام التطبيق.
يقوم المستخدم بالنقر على البرنامج أو التطبيق الذي يرغب في إغلاقه، وبعد ذلك النقر على “End Task”، ويمكن تشغيل البرنامج عبر النقر على خانة “Switch To”، ولاختيار البرنامج المُراد تشغيله النقر على خانة “New Task”.
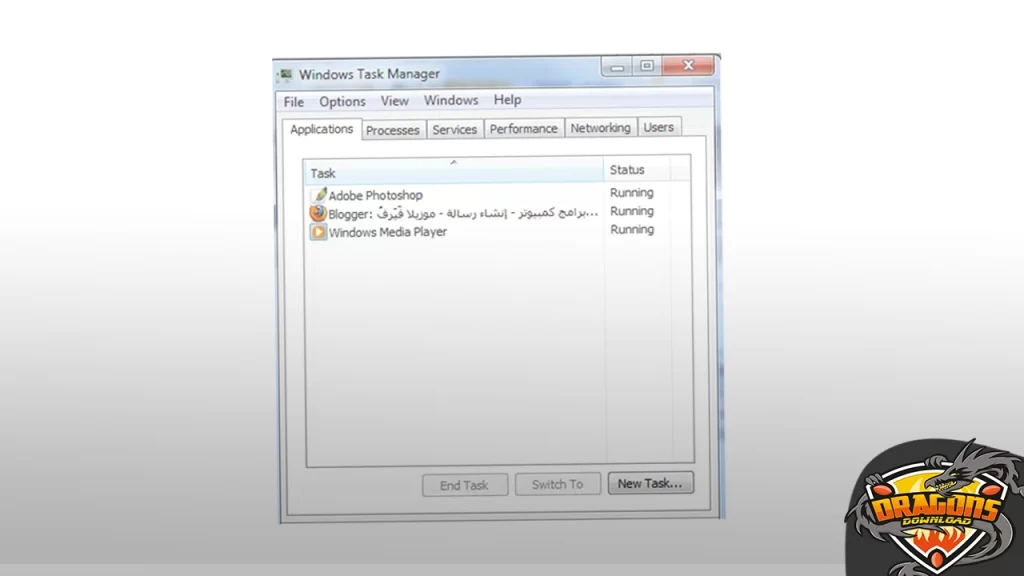
قسم العمليات في مدير المهام Processes
عند شرح مدير المهام يجب ذكر قسم العمليات والذي يحتوي على أيقونات توضح مجموعة العمليات التي يقوم بها جهاز الكمبيوتر في الوقت الحالي، ويتم ملاحظة أداء الذاكرة أمام كل عملية بشكل واضح وتفصيلي.
عن طريق قسم العمليات Processes يتمكن المستخدم من معرفة كل العمليات التي تستهلك الذاكرة، وهذا يُتيح له معرفة البرنامج المستخدم والذي يقوم بتلك العملية.
في حال ما كُنت ترغب في إنهاء أي عملية من العمليات المفتوحة يتم النقر عليها، وبعد ذلك اختيار خانة “End process” من أسفل التبويب.
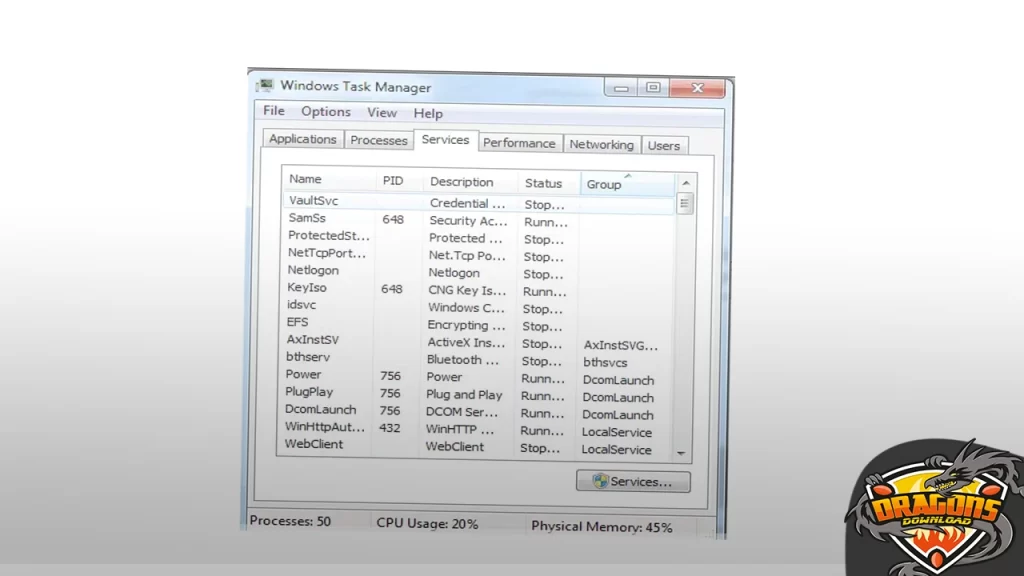
قسم الخدمات في مدير المهام Services
يُعد تبويب الخدمات من الأقسام التي يجب العمل على بيانها وتوضيح مهامها ضمن شرح مدير المهام Task Manager، حيث إنه قسم داخل مدير المهام، ويُتيح للمستخدم معرفة الخدمات التي تتعلق بكل عملية على حدة.
إن قسم الخدمات مُفيد إلى حد كبير من أجل معرفة المهام التي تستهلك من الذاكرة والمعالج؛ وهذا حتى يصل إلى معرفة أي العمليات تستهلك من الذاكرة والمعالج بصورة كبيرة.

أيقونة توضيح أداء الجهاز Performance
تبويب أداء الجهاز Performance يساعد على معرفة أداء جهاز المستخدم، حيث إنه في حال ملاحظة أن الجهاز بطيء يمكن إجراء مراجعة من خلال هذا التبويب من أجل معرفة أسباب حدوث هذا البطء.
يوضح تبويب أداء الجهاز Performance ما تم استخدامه من المعالج CPU، وكذلك الذاكرة ويُشير إلى تفاصيل أداء النظام، وبالتالي يكون هذا التبويب مُفيد إلى حد كبير لجميع مستخدمي أجهزة الحاسب الآلي والراغبين في فهم مدير المهام.
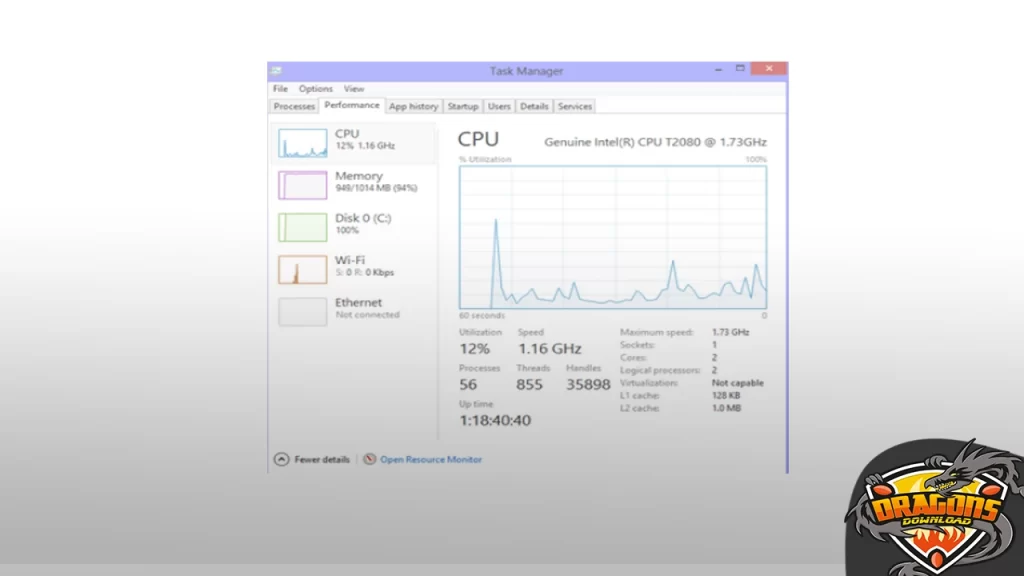
قسم الشبكات في مدير المهام Networking
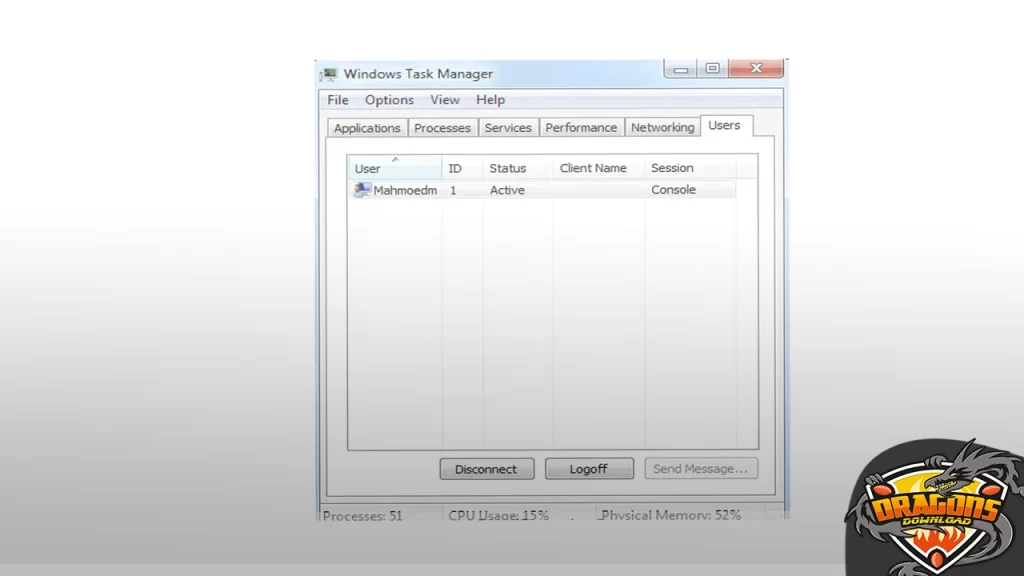
عند معرفة شرح مدير المهام task manager الدليل الشامل، فلا بد من توضيح أنه المستخدم إذا كان متصل بشبكة الإنترنت، يتمكن عن طريق قسم الشبكات Networking مراقبة ومتابعة أداء وسرعة الاتصال بالإنترنت لدى المستخدم بكل سهولة.
قسم المستخدمين من شرح مدير المهام Users
خلال توضيح شرح مدير المهام task manager الدليل الشامل، فمن المهم معرفة أن القسم الأخير الذي يحتوي عليه هو قسم المستخدمين Users.
يُظهر تبويب المستخدمين Users جميع المستخدمين “أسماء الحسابات” المتصلين على جهاز الكمبيوتر، فيستطيع صاحب الجهاز السيطرة على المستخدمين الآخرين من خلال هذا القسم، ويمكنه إغلاق الاتصال عليهم أو إرسال رسالة لهم.
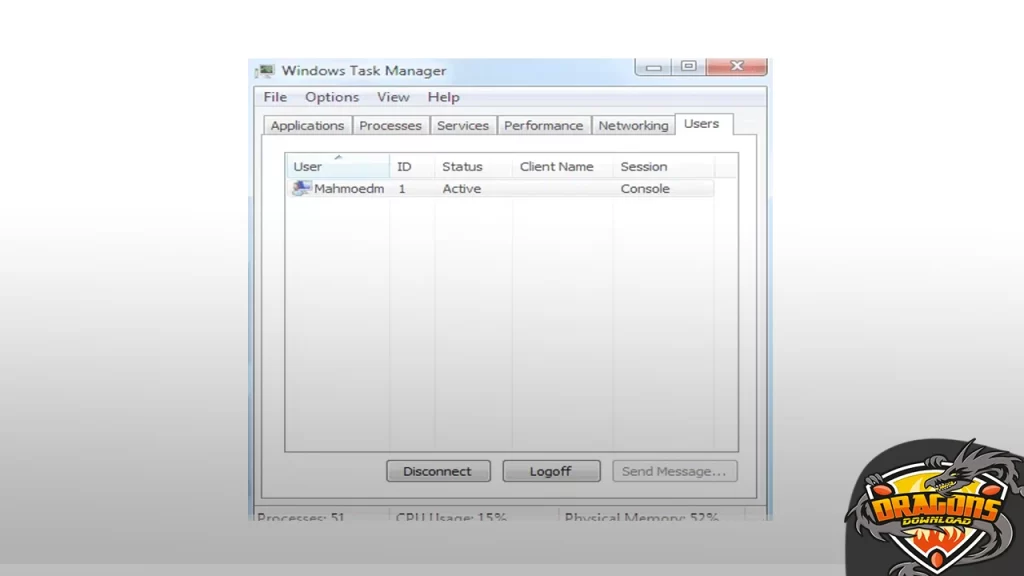
قسم الإقلاع عن طريق مدير المهام Star – up
يُعد هذا القسم خاص بالبرامج والتطبيقات التي تعمل مع إقلاع الويندوز أي عند بدء التشغيل.
وهو قسم مهم للغاية وذلك باعتبار أن أغلب البرامج مبرمجة عند تنصيبها حتى تعمل مع بدء الويندوز، وذلك يؤثر على سرعة إقلاع الويندوز بشكل خاص، وعلى الأداء العام للويندوز بشكل عام.
اقرأ أيضًا – كيفية معرفة درجة حرارة المعالج الخاص بالكمبيوتر Processor
أسرار ومهام وطرق الاستفادة من خصائص مدير المهام Task Manager
عند شرح مدير المهام task manager وتقديم الدليل الشامل بالتفصيل، فمن المهم توضيح أنه يضم العديد من الخصائص والمهام التي يمكن الاستفادة منها، والتي يمكننا توضيحها من خلال النقاط التالية:
معالجة خلل تجمد جهاز الكمبيوتر
يمكن إجراء معالجة خلل تجمد الجهاز بواسطة مدير المهام task manager، حيث إنه عند مواجهة المستخدم مشكلة تجمد وخلل في الجهاز والانتظار طويلًا دون حل مشكلة Task Manager في ويندوز 7 يتم التوجه إلى “إدارة المهام”.
ثم اختيار تبويب “العمليات” من هذه القائمة، وهكذا سوف يظهر أمام المستخدم التطبيق الذي يُسبب خلل في الجهاز وبجانبه عبارة “لا يستجيب”، فيتم النقر بزر الماوس الأيمن واختيار “إنهاء العملية”.
إن ويندوز 7 يحتاج التوجه إلى تبويب التطبيقات أولًا، وبعدها النقر بزر الماوس الأيمن على التطبيق الذي لا يستجيب، واختيار “مزيد من التفاصيل”.
وبهذا يتم التحويل إلى تبويب التفاصيل، وبزر الماوس الأيمن النقر على العملية التي لا تستجيب واختيار “تحليل سلسلة الانتظار”.
استخدام مدير المهام قبل عمل إعادة تشغيل للحاسوب
استكمالًا لشرح مدير المهام task manager الدليل الشامل، يجب توضيح أنه في حال لم تكن المشكلة خلل في تطبيق أو برنامج ما.
وكانت المشكلة في شريط المهام وخلال تصفح المجلدات لم يتم الاستجابة وحصل تجميد لهم ستظهر رسالة تفيد وجود خلل في النظام أو الملف.
حتى يتم التمكن من حل مشكلة task manager ويندوز 7 يجب التوجه إلى مدير المهام، ومن خلاله اختيار تبويب “العمليات” والعثور على مستكشف ويندوز.
وبعد ذلك، النقر على زر الماوس الأيمن واختيار “إعادة تشغيل”، وستختفي المجلدات وشريط المهام ومدير المهام لمدة صغيرة ويعاودا الظهور مرة أخرى؛ وتُحل المشكلة.
اقرأ أيضًا – كيفية تغير ماك ادرس للكمبيوتر بطريقة سهلة وبخطوات بسيطة Mac Address
العثور على المجلد الخاص بتطبيق معين
عند حاجة مستخدم جهاز الحاسوب للوصول إلى مجلد تطبيق مُحدد مُثبت على الجهاز.
فبدلًا من إجراء البحث اليدوي داخل القرص الصلب في جزء نظام التشغيل ومجلد ملفات البرامج، يتم استخدام مدير المهام Task Manager بسرعة وسهولة.
في حال الإلمام بشرح مدير المهام Task Manager سوف يتمكن المستخدم من الوصول إلى مجلد التطبيق “البرنامج” عن طريق العثور عليه من خلال تبويب “التطبيقات” الموجود ضمن مدير المهام.
وبعد ذلك، النقر على زر الماوس الأيمن واختيار “فتح موقع الملف”.
تخصيص مدير المهام
خلال الحديث حول شرح مدير المهام task manager الدليل الشامل، فيجب معرفة أن النظام يساعد على عرض التصميم التلقائي لأغلب المعلومات التي قد يحتاج إليها المستخدم العادي للحاسوب.
في معظم الأحيان يحتاج المستخدم إلى استعراض معلومات إضافية عن النظام وموارده، فيمكن إضافة معلومات إضافية عبر تبويب “بدء التشغيل” ومعرفة التطبيقات التي تعمل عند تشغيل النظام.
يتم عرض اسم التطبيق أو البرنامج، والناشر، وتأثير بدء التشغيل، وعبر النقر على زر الماوس الأيمن يمكن إضافة عمود معلومات إضافية كسطر الأوامر أو وقت التعطيل.
فكل تبويب يضم عدد مختلف من أعمدة المعلومات المعروضة بشكل تلقائي.
مراقبة أداء جهاز الكمبيوتر من خلال مدير المهام
عند معرفة شرح مدير المهام task manager الدليل الشامل ينبغي معرفة أنه لا يستخدم فقط من أجل إغلاق البرامج والتطبيقات، بل إنه عامل رئيسي ومهم في مراقبة أداء عمل الجهاز.
حيث يتمكن المستخدم من متابعة استهلاك الموارد لأي تطبيق، أو يستخدم في حال حاجة تحديث ذاكرة الوصول العشوائية، أو تسريع القرص الصلب الخاص بالحاسوب.
بكل سهولة يتم الذهاب إلى مدير المهام ومنه التوجه إلى تبويب “الأداء” وسوف تظهر كافة المعلومات الخاصة بمدى استهلاك المعالج، واستهلاك الذاكرة وأداء الشبكات السلكية واللاسلكية المتعلقة بالجهاز أيضًا.
اقرأ أيضًا – كيفية تحسين اداء الالعاب علي الكمبيوتر
أسئلة شائعة عن شرح مدير المهام task manager الدليل الشامل
ما هي وظيفة مدير المهام Task Manager؟
يستخدم في تحديد أولوية العمليات، وإيقاف التشغيل وإعادة تحميل النظام وتسجيل الخروج من الويندوز.
كيف افتح مدير المهام في ويندوز 11؟
تحديد موقع زر أيقونة التطبيق على شريط المهام، وبعدها النقر باستمرار على الزر والتمرير لأعلى لتظهر قائمة التطبيقات.
عند الانتهاء من شرح مدير المهام task manager الدليل الشامل نجد أنه لا يتوقف على غلق البرامج فقط، بل إنه يساعد في إجراء العديد من المهام الأخرى بشكل مختصر وسريع، ومن أشهر ما يقوم به هو متابعة أداء الجهاز.