كيفية تشغيل لوحة اللمس التي لا تعمل في اللاب توب
قد ترغب في التعرف على طريقة تشغيل لوحة اللمس التي لا تعمل في اللاب توب؛ باعتبارها من بين الأجزاء الأساسية التي لا غنى عنها، والتي تتيح لك سهولة إعطاء الأوامر إلى الجهاز الخاص بك، وإليك الخطوات اللازمة لذلك عبر الآتي:
- يتم فتح إدارة الأجهزة، ومنها يتم تحديد أجهزة الواجهة البشرية أو أجهزة الماوس.
- قمت بالضغط بزر الفأرة الأيمن أو الضغط باستمرار على الجهاز المراد تحديثه.
- بدأت بتحديث برنامج التشغيل، وحينها تم حل المشكلة بنجاح.
خطوات إعادة تثبيت برامج تشغيل لوحة اللمس
بإمكانك اتباع الخطوات الآتية لمعرفة كيفية تشغيل لوحة اللمس التي لا تعمل في اللاب توب، وقد جاءت تلك الخطوات كما الآتي:
- قمت بفتح إدارة الأجهزة، وبعدها ضغطت بزر الفأرة الأيمن على اسم الجهاز.
- قمت بتحديد الأمر إلغاء تثبيت الجهاز، وبعدها قمت بتحديد إلغاء التثبيت وإعادة تشغيل الكمبيوتر الشخصي أو اللابتوب.
- انتظرت لحين إعادة تثبيت برنامج التشغيل على الجهاز.
تنصيب تحديثات الويندوز لتشغيل التاتش بار
قد يكون السبب في عدم تشغيل لوحة اللمس التي لا تعمل في اللاب توب هو مشكلة في تحديثات الويندوز، ومن هنا نشير إلى ضرورة التأكد من تلك العملية، عبر اتابع الخطوات اللاحقة:
- قمت بالولوج إلى قائمة الإعدادات Settings.
- ضغطت على كلمة Updates & security.
- ضغطت على كلمة Windows Update، ومنها اخترت كلمة Check for Updates للبحث عن أي تحديثات متوافرة وتنصيبها.
حل مشكلة لوحة اللمس في اللابتوب
إليك طريقة أخرى يمكنك الاعتماد عليها في تشغيل لوحة اللمس التي لا تعمل في اللاب توب بالاعتماد على لوحة المفاتيح، وقد جاءت الخطوات كما التالي:
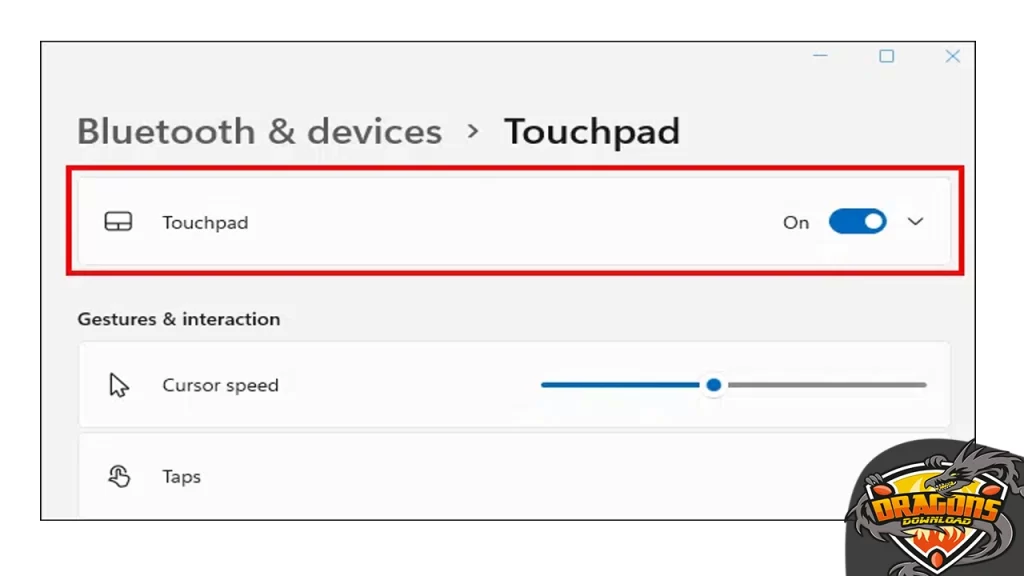
- قمت بفتح الإعدادات من خلال اختصار Windows Key + I، ومنها يتم الانتقال إلى Bluetooth & Devices.
- قمت باختيار Touchpad، وبعدها قمت بتفعيل لوحة اللمس.
- أو يمكنك الضغط على زر Fn لتفعيلها بسهولة.
كيفية تفعيل التاتش باد من البيوس
من الممكن الاعتماد على الخطوات الآتية لمعرفة كيفية تشغيل لوحة اللمس التي لا تعمل في اللاب توب باستخدام البيوس، وقد جاءت الخطوات على النحو التالي:
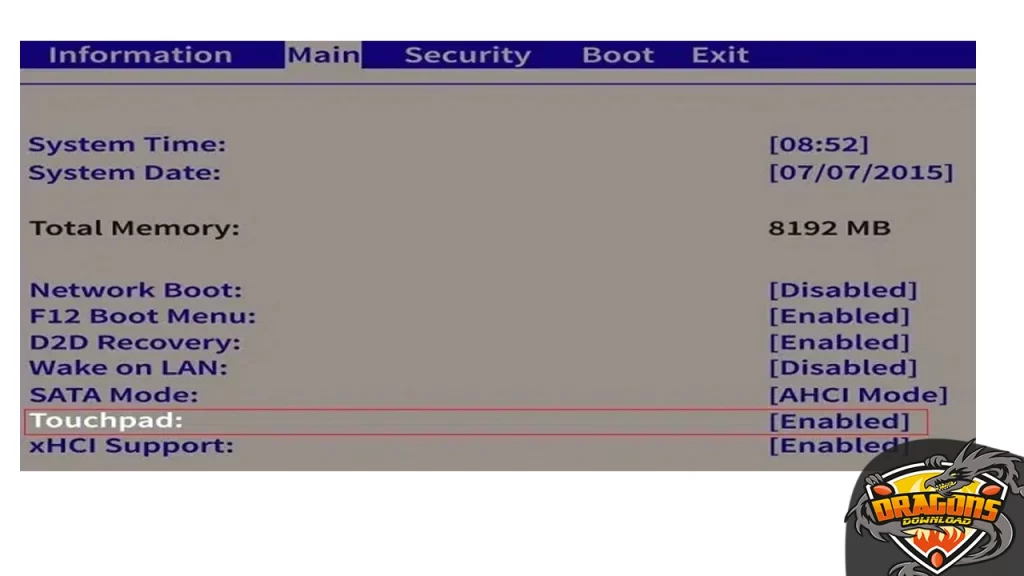
- قمت بتشغيل اللابتوب الخاص بي، وبعدها ضغطت على الزر المخصص لتفعيل البيوس، والذي يمكن أن يكون F2 أو F10 أو F12.
- من خلال الإعدادات المتقدمة أو Advanced قمت بالبحث عن كلمة Touchpad أو Internal Pointing Device.
- قمت بالتأكد من أن الخاصية مفعلة أو Enabled، وبعدها قمت بالخروج من البيوس عبر حفظ الإعدادات.
تفعيل ماوس اللابتوب في أجهزة ماك
في أجهزة ماك قد يتم تعطيل لوحة اللمس أو الماوس بطريقة تلقائية، وبإمكانك حل المشكلة عبر اتباع الخطوات الآتية:
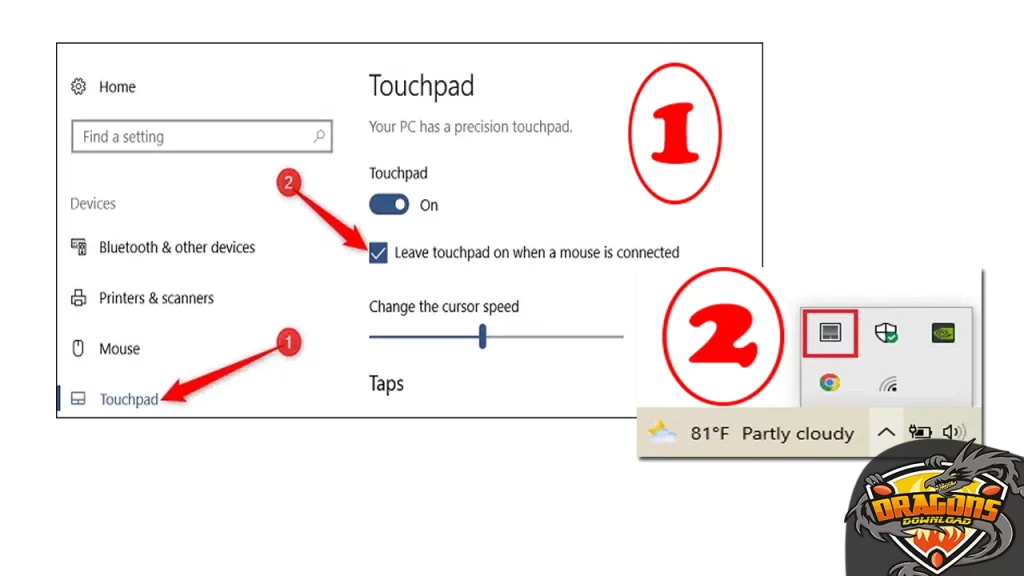
- قمت بالدخول إلى System Preferences.
- ضغطت على كلمة Accessibility وبعدها Pointer Control.
- قمت باختيار كلمة Mouse & Trackpad.
- بدأت بإلغاء خيار Disable the Trackpad If an External Mouse Is Connected.
- في بعض الأجهزة كما الحال في Asus بإمكانك الولوج إلى الإعدادات من خلال الضغط مرتين على الأيقونة الظاهرة مثل النافذة.
- من خلال نافذة Mouse Detection ضغطت على خيار إلغاء خيار تعطيل لوحة اللمس في حال أن كانت تم توصيلها.
إلغاء تفعيل وضع التابليت لتشغيل لوحة اللمس
قد يكون سبب من أسباب تعطيل لوحة اللمس أو الماوس في اللابتوب هو تفعيل وضع التابليت، وإليك خطوات إلغاء التشغيل عبر الآتي:
- من خلال قائمة الإعدادات السريعة Quick Settings، أو اختصار Windows Key + I، من لوحة المفاتيح، يتم اختيار تابلت موود.
- قمت بإلغاء تفعيل الوضعية لتشغيل لوحة اللمس مرة أخرى.
أسهل حل لمشكلة تعطل لوحة اللمس في اللابتوب
إليك بعض الخطوات البسيطة التي يمكن الاعتماد عليها في تشغيل لوحة اللمس التي لا تعمل في اللاب توب، وقد جاءت كما التالي:
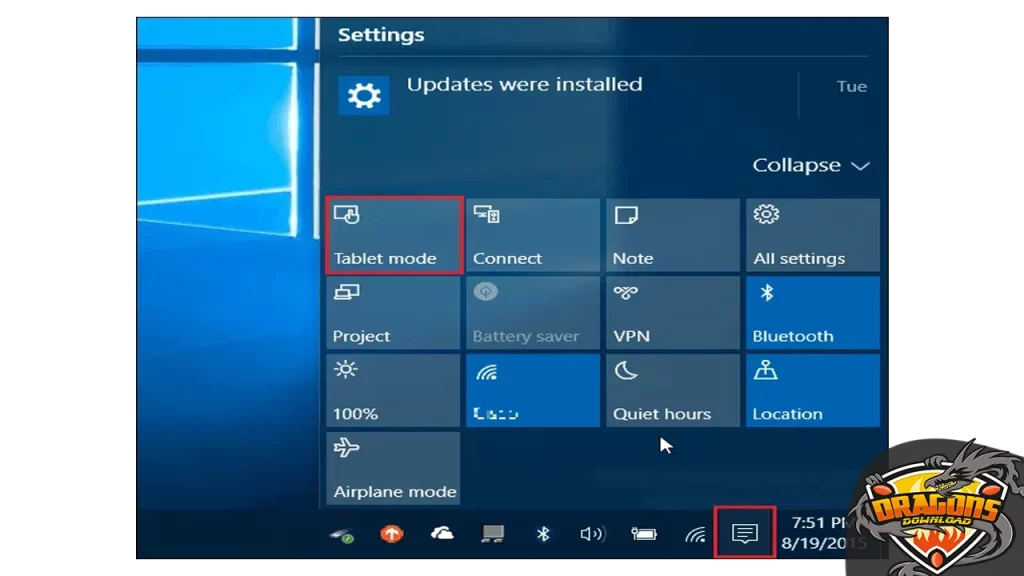
- قمت بالولوج إلى الإعدادات Settings، ومنها قمت باختيار Update & Security.
- قمت باختيار كلمة Windows Update وView update history.
- يمكن أن يكون تعطل التاتش باد أو لوحة اللمس نتيجة لتحديث بعض التعريفات، وفي تلك الحالة من المقرر أن يتم عرض التحديثات على الشاشة.
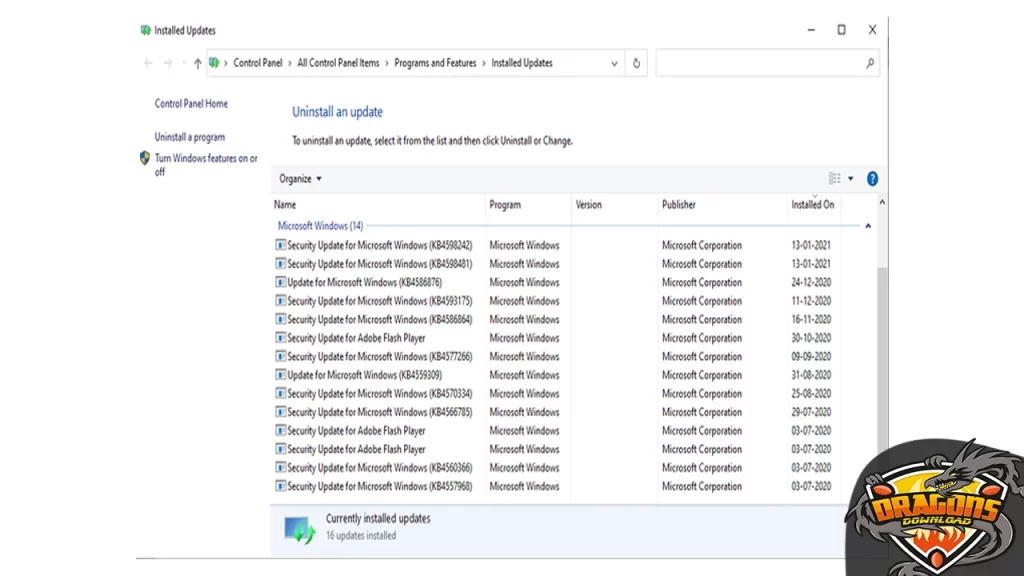
- قمت بالضغط على كلمة Uninstall updates، وبعدها ظهرت لي مجموعة من التحديثات الخاصة بالويندوز، مع إمكانية حذف أي تحديث يمكنه أن يكون السبب في تعطل لوحة اللمس.
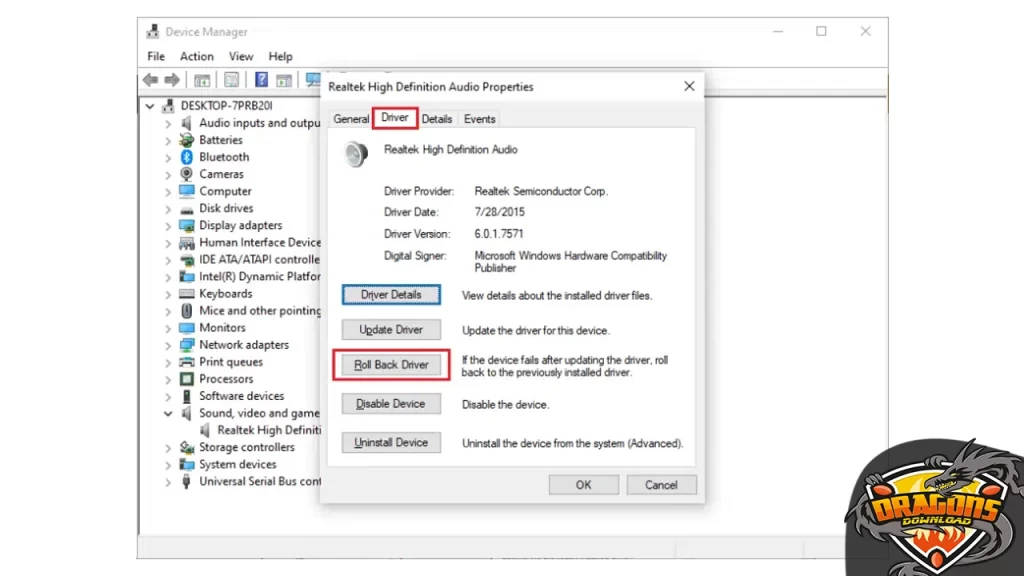
- قمت بالتراجع عن التحديثات عبر الضغط على كلمة Device Manager، ثم ضغطت بزر الفأرة الأيمن على الخيار، ومنه قمت بفتح قائمة Properties.
- قمت بالانتقال إلى نافذة Drivers، وبعدها قمت باختيار كلمة Roll Back Driver.
تنظيف لوحة اللمس والأصابع على اللاب توب
قد يكون السبب في عدم تشغيل لوحة اللمس في اللابتوب هو أن اللوحة نفسها بحاجة إلى التنظيف وكذلك الأصابع، وخاصةً حين يتعلق الأمر بالزيت أو الشحم؛ إذ يمكن لتلك المواد تكوين عازل على التاتش باد.
وعليه، فمن المهم تنظيفها باستمرار لكي تعمل جيدًا، وقد قمت باستخدام قطعة من القماش النظيف والمبلل بالكحول.
ثم بدأت بإزالة تلك الطبقات المتراكمة من الأوساخ والزيوت من على التاتش باد، وقد وجدت أنها باتت أفضل من ذي قبل.
الأسئلة الشائعة عن كيفية تشغيل لوحة اللمس التي لا تعمل في اللاب توب
كيف أفعل خاصية اللمس في اللابتوب؟
من خلال فتح قائمة البدء ومنها يتم اختيار الإعدادات، ثم الأجهزة والبلوتوث، وبعدها يتم الضغط على اللمس، ومنها يتم اختيار الإيماءات اللمس ثلاثية وأربعة أصابع، وبعدها يتم التأكيد على حفظ الإعدادات.
لماذا لا يعمل اللمس؟
في بعض الأحيان قد يكون السبب هو فقدان أحد برامج التشغيل أو الحاجة إلى تحديث أيٍ من تلك البرامج.






