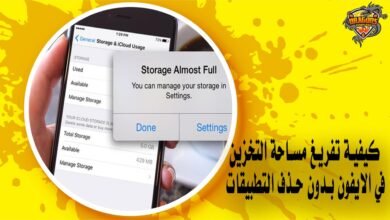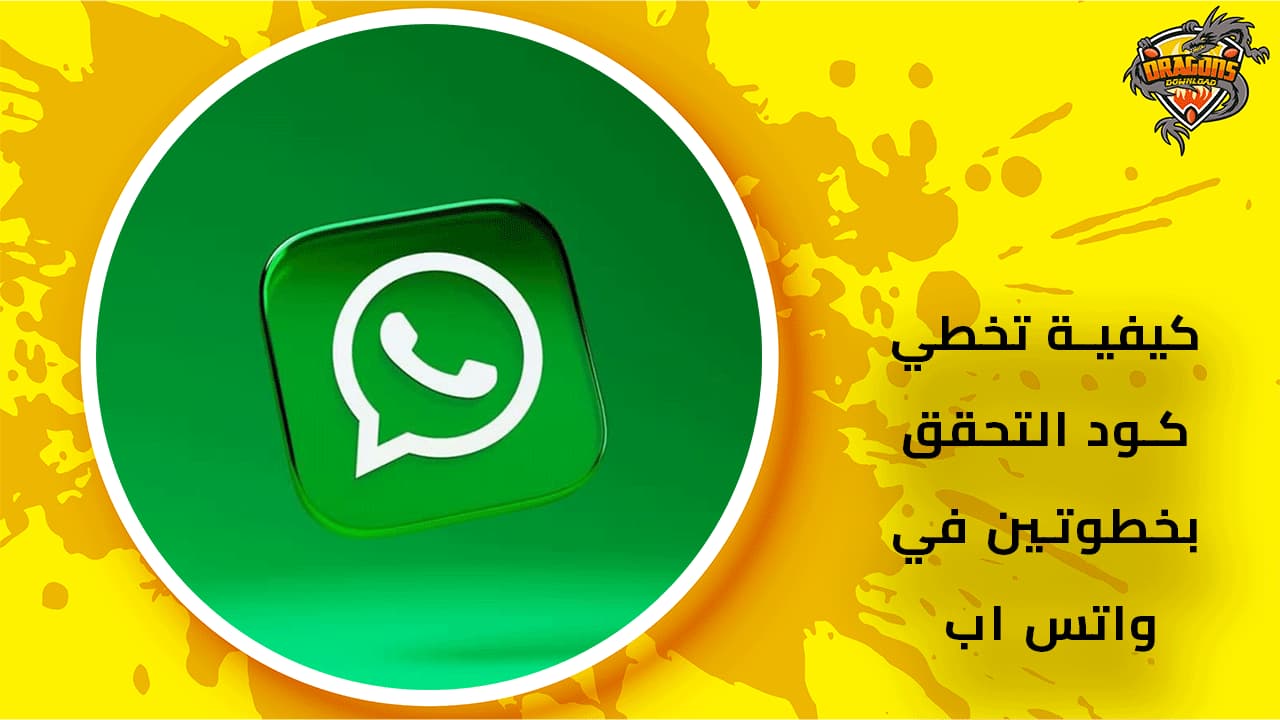أفضل طريقة تقسيم الشاشة في ويندوز 10
كنت بحاجة لمعرفة طريقة تقسيم الشاشة في ويندوز 10؛ لكي يتسنى لي إمكانية الاطلاع على الكثير من العناصر في الوقت ذاته.
وذلك، لأنها من المزايا التي يمكنها توفير الوقت والجهد، وقد اتبعت الخطوات الآتية لإتمام تلك العملية بنجاح:
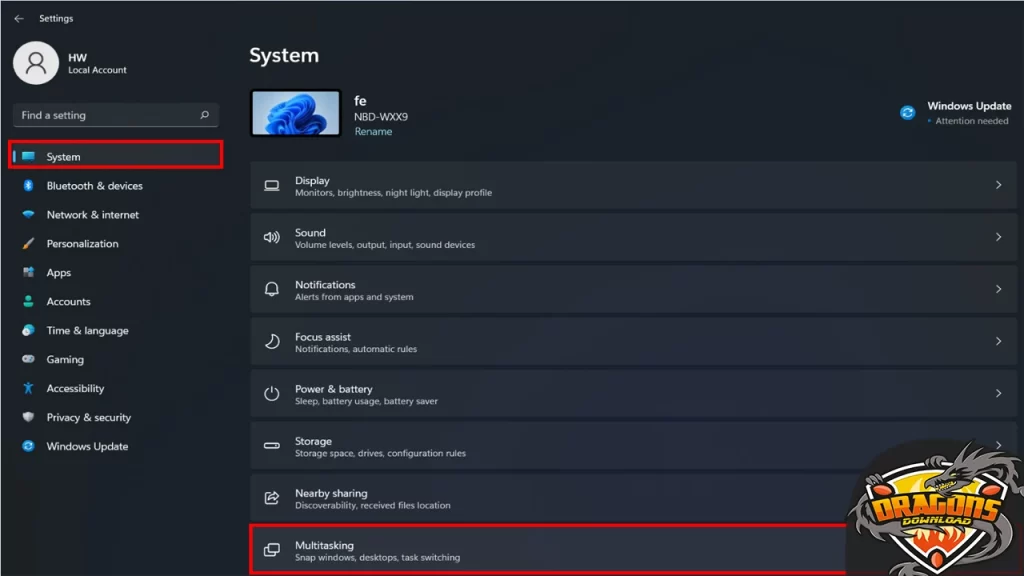
- قمت بالضغط على أزرار Win+I معًا لفتح الإعدادات، وبعدها قمت بالضغط على كلمة النظام أو System، ثم ضغطت على المهام المتعددة أو Multitasking.
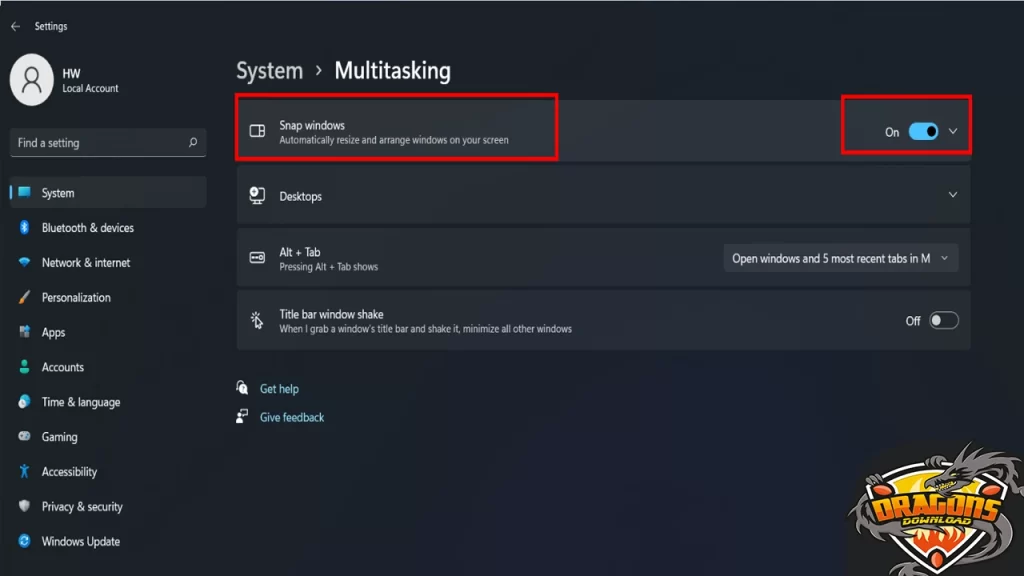
- قمت بتشغيل زر محاذاة النوافذ أو Snap windows.
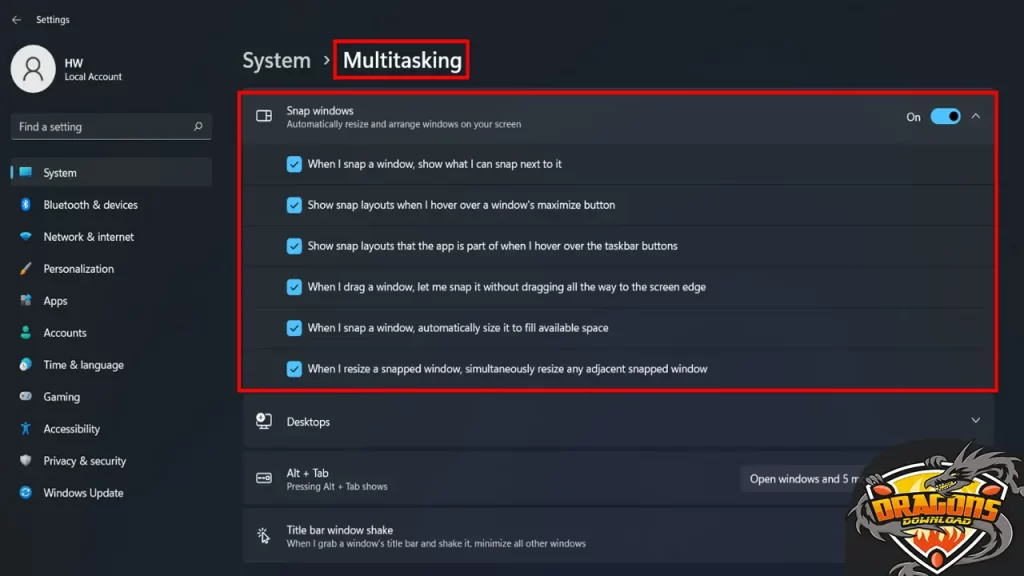
- ثم ضغطت على سهم القائمة، ومنه اخترت محاذاة النوافذ لتمكين ميزة تقسيم الشاشة، أو Snap Assist.
تقسيم سطح المكتب في نظام التشغيل Windows 10 إلى قسمين
اتبعت الخطوات الآتية لتقسيم الشاشة الخاصة بالكمبيوتر التابع لي إلى قسمين، ومن تلك الخطوات التالي:
- قمت بتحديد النافذة التي أرغب في تقسيمها، وبعدها ضغطت على زر Windows الظاهر في لوحة المفاتيح.
- قمت بالضغط على مفتاح السهم الأيمن الظاهر في الجهة اليمنى من الشاشة، ويمكنك الضغط على الزر الأيسر إن كنت ترغب في جعل الشاشة المقسمة باتجاه اليسار.
- اخترت النافذة الأخرى ليتم تقسيمها كذلك، وبعدها قمت بحفظ الإعدادات.
طريقة تقسيم شاشة الويندوز إلى 4 نوافذ
في حال أن كنت تود تقسيم شاشة الويندوز الخاص بك إلى 4 أقسام أو نوافذ، فإليك الخطوات المضمونة لذلك:
- قمت بفتح التطبيق وسحبه إلى أعلى يسار الصفحة المعروضة أمامي.
- من المقرر أن تظهر نافذة بحجم ربع الشاشة آنذاك، وحينها قمت باختيار تطبيق آخر وقمت بسحبه إلى الزاوية العلوية اليمنى، لتظهر لي نافذة أخرى بجوار النافذة الأولى.
- ضغطت على زر شعار الويندوز والسهم الأيمن ليتم تقسيم الشاشة إلى نصفين.
- قمت باختيار تطبيق آخر وسحبته إلى النصف السفلي من النافذة، وبعدها ظهرت لي النافذة الثالثة.
- ضغطت على زر شعار الويندوز مجددًا بالتزامن مع الضغط على السهم الأيمن لتقسيم الشاشة إلى شكل رباعي، ثم قمت باختيار التطبيق الأخير ووضعته في الربع الأخير.
أفضل طرق تقسيم شاشة الويندوز
هناك أيضًا مجموعة من الطرق التي تمكنت من خلالها تقسيم شاشة الويندوز بشكل احترافي والتي من بينها التالي:
- برنامج Windock لتقسيم شاشة الكمبيوتر:
هذا البرنامج هو أفضل البرامج المتاحة لتقسيم سطح المكتب، كما أنه مخصص لتقسيم الشاشة إلى نصفين أو ربعين كما يرغب المستخدم، وللوصول إلى البرنامج اضغط هنا.
- تطبيق GridMove لتقسيم شاشة الويندوز:
بإمكانك استخدام هذا التطبيق في تسهيل عملية تقسيم شاشة الكمبيوتر أو اللابتوب الخاص بك، إذ يوفر لك سهولة تقسيم الشاشة إلى مناطق مختلفة، وعرض الكثير من النوافذ في الوقت ذاته بطريقة منظمة.
وللوصول إلى التطبيق اضغط هنا.
- تطبيق Spectacle لتقسيم شاشات الكمبيوتر:
يعاونك التطبيق على تقسيم الشاشة بسهولة ويسر، كما أنه الخيار الأفضل على الإطلاق لأجهزة Mac، وفي الوقت ذاته متوافق مع الأجهزة التي تدعم نظام تشغيل الويندوز، ولتحميل التطبيق اضغط هنا.
- تطبيق BetterSnapTool لتقسيم الويندوز:
يوفر لك هذا التطبيق سهولة تقسيم الشاشة إلى نوافذ منظمة للغاية، كما أنه من السهل الاعتماد عليه في تنفيذ تلك المهمة دون الحاجة لتوافر الخبرة السابقة، وللوصول إلى التطبيق اضغط هنا.
- تطبيق Microsoft PowerToys لتقسيم شاشة ويندوز 10:
يوفر لك هذا التطبيق الكثير من الأدوات التي يمكنك الاستفادة منها في تقسيم شاشة الكمبيوتر، ومن أشهر تلك الأدوات أداة تدعى FancyZones، وللوصول إلى التطبيق اضغط هنا.
- برنامج WindowsGrid لتقسيم الشاشات:
من أفضل البرامج التي يمكنك الاعتماد عليها في سحب وإفلات وتقسيم الشاشة، وللوصول إلى البرنامج اضغط هنا.
الأسئلة الشائعة عن تقسيم الشاشة في ويندوز 10
كيف يمكن تقسيم الشاشة إلى قسمين؟
من خلال التمرير من أسفل الشاشة إلى بدايتها، وفتح أيٍ من التطبيقات، ثم يتم التمرير سريعًا إلى الأسفل مرة أخرى، والضغط باستمرار قم رفع الأصابع عن الشاشة، والضغط على رمز التطبيق، واختيار تقسيم الشاشة، وبعدها سيظهر لك الشاشة منقسمة إلى قسمين.
كيف تعدل الشاشة؟
عبر الضغط على زر البدء، ثم البحث عن الإعدادات، ومنها يتم تحديد النظام، ومنها كلمة عرض، ثم يتم اختيار اتجاه شاشة من القائمة المنسدلة أمامك إلى جانب عرض الاتجاه.