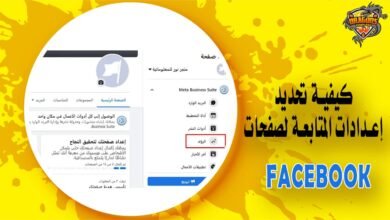كيفية تغيير إعدادات AirDrop على جهاز آيفون
في حال أن كنت ترغب في مشاركة واستلام الصور والبيانات على الأيفون، فمن المهم معرفة كيفية تغيير إعدادات AirDrop على جهاز آيفون، بحيث تتلائم مع طريقة مشاركتك للملفات والصور بشكل مثالي.
من خلال مقالنا هذا على منصة دراجونز داونلود DragonsDownload سنتعرف على الطريقة الصحيحة لضبط إعدادات AirDrop وتغييرها بالشكل المطلوب.
يمكنك تغيير إعدادات AirDrop على جهاز آيفون عن طريق الدخول على الإعدادات، ثم الانتقال إلى مربع “عام” وبعدها الضغط على “AirDrop ” ثم تغييرها كما تشاء.
تعريف ايردروب ايفون AirDrop
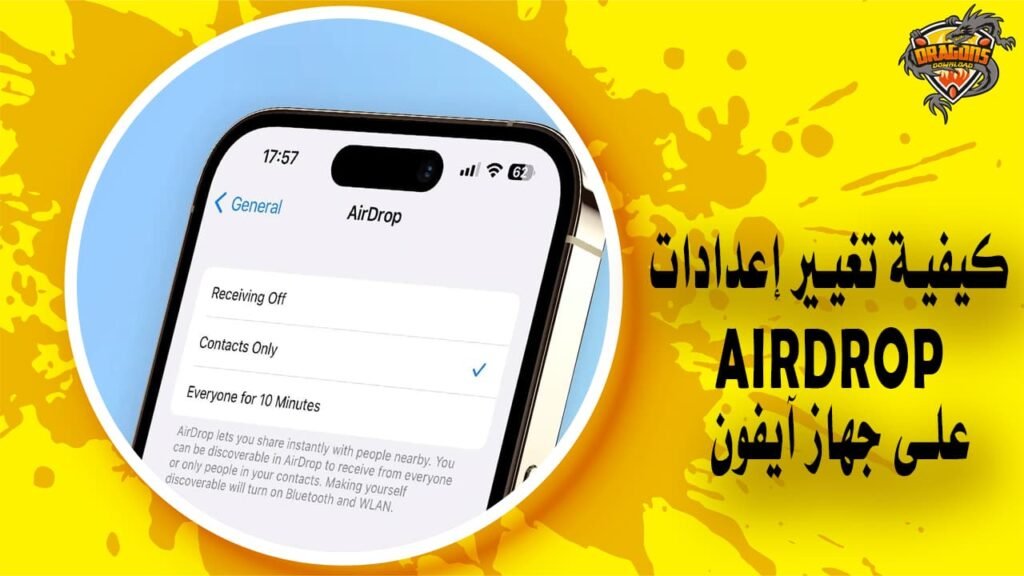
خاصية AirDrop من أبل هي خاصية تمكك من مشاركة الوسائط المتعددة مثل الصور والفيديوهات، وكذلك الملفات والمواقع الإلكترونية وغيرها من محتويات الهاتف بسهولة، والتي يمكن استخدامه على كافة أجهزة Apple.
والجدير بالذكر، أن تلك الخاصية تتشابه كثيرًا مع Google Nearby Share التي تمكنك من إرسال واستقبال التطبيقات على الاندرويد.
ومن هنا، نشير إلى أن استخدام خاصية ايردروب ايفون تتم من خلال تشغيل البلوتوث والواي فاي في البداية لإنشاء اتصال بين الجهازين من آبل، مع العلم أنها يمكن أن تُستخدم بين (آيفون و Mac)، (ماك وآيباد).
حيث يجب أن يكون الواي فاي والبلوتوث قيد التشغيل على تلك الأجهزة التي تستخدم الأير دروب، على أن يكون البُعد بين تلك الأجهزة هو 30 قدم.
وبعدها، يتم إنشاء جدار حماية حول اتصال الواي فاي بين الجهازين، وكذلك تشفير الملفات المرسلة باستخدام تلك الخاصية.
كما تجدر الإشارة إلى أنه يتم تحديد رمز المشاركة في ملف أو صورة، وحينها يجب أن تكون الأجهزة القريبة الداعمة لتلك الخاصية ولكنها لا تتضمن إعداداتها أو لم يتم ضبطها على Receiving Off ظاهرة تلقائيًا ضمن الملف في شاشة المشاركة.
وحين يتم الضغط على المستلم، ينبغي أن يتم إشعاره مباشرةً، وإظهار رسالة له تتضمن خيارات القبول أو الرفض للملف.
في تلك الحالة، من المقرر أن تقوم الأيردروب بنقل الملف من خلال اتصال الواي فاي، ولا يقوم مطلقًا باستخدام أيٍ من NFC أو Bluetooth أو Bluetooth Low Energy لإتمام عملية النقل؛ لكي تتم تلك العملية بسرعة فائقة.
اقرأ أيضًا – مشاركة ونقل الملفات بين جهازين كمبيوتر بكابل الانترنت
طريقة مشاركة الملفات من AirDrop
إليك الخطوات التي ستحتاج إليها في حال أن كنت ترغب في مشاركة الملفات بواسطة AirDrop إلى جهاز أيفون آخر:
- يتم فتح الملف.
- اضغط على الأمر “مشاركة”.
- انتظر لتظهر لك أجهزة الآبل الأخرى القريبة والمرتبطة بـ Apple ID.
- يجب أن تظهر الخمس دوائر الزرقاء مع شعار AirDrop.
- ضغط على الجهاز الذي ترغب في المشاركة معه.
- اضغط على شعار AirDrop الظاهر في الأسفل؛ لعرض جهات الاتصال الأخرى التي توجد على مقربة منك، مع العلم أنه يجب أن تظهر أسفل الملف.
- قم بتحديد المستخدم الذي من المقرر أن تقوم بالمشاركة معه.
- اضغط على خيار “قبول” أو “رفض” الملف.
- يجب أن يتم فتح صفحة ويب سفاري على الفور، وتظهر صورة تطبيق الصور كذلك.
- في حال إن لم تتلق إشعار قبول أو رفض، فقم بإرسال شيء لحسابك للتأكد من التسجيل في كلا الجهازين.
- انتظر ليتم إرسال الملف تلقائيًا إلى الجهاز الآخر الذي تم تحديده.
آلية استخدام خاصية AirDrop
لكي تقوم بتفعيل واستخدام خاصية AirDrop يجب عليك اتباع الخطوات الآتية:
- تأكد من تشغيل Wi-Fi والبلوتوث.
- قم بإيقاف تشغيل أي نقاط اتصال شخصية.
- تأكد من ضبط إعدادات الخاصية على جهات الاتصال فقط، أو الجميع، بدلًا من ضبطتها على Receiving Off.
- بإمكانك الآن استلام الملفات ومشاركتها مع الآخرين.
- في حال ضبط الإعدادات على جهات الاتصال فقط، فستحتاج إلى توافر عنوان البريد الإلكتروني أو رقم الهاتف المحمول الخاص بك.
- تأكد من ضبط الإعدادات على المشاركة مع الجميع؛ لإتمام العملية بنجاح.
اقرأ أيضًا – تحميل برنامج شير ات للكمبيوتر والاندرويد
كيفية تغيير إعدادات AirDrop على جهاز آيفون
في بعض الحالات قد ترغب في تغيير إعدادات الاير دروب، وضبطتها بما هو مناسب لك، وإليك الخطوات كما الآتي:
- يتم الدخول إلى الإعدادات.
- اضغط على كلمة “عام”.
- اختر الإعداد الذي ترغب في ضبطه.
- قم بالتمرير إلى الأسفل من خلال الزاوية اليمنى في الأعلى؛ للوصول إلى مركز التحكم.
- يتم السحل إلى الأعلى للوصول إلى مركز التحكم، في حال استخدام إصدار أيفون 8.
- اضغط على كلمة “الاستمرار على بطاقة إعدادات الشبكة”، أو قم باللمس مطولًا.
- اضغط باستمرار على رمز الـ AirDrop لفتح خيارات الإعدادات.
تعديل إعدادات ابل AirDrop على جهاز Mac
البعض يظن أن تغيير ابل AirDrop على جهاز آيفون يتضمن نفس الخطوات المخصصة لجهاز الماك، وإليك الشرح عبر التالي:
- قم بفتح Finder.
- اضغط على كلمة AirDrop في الشريط الأيسر.
- يتم الضغط على كلمة Allow me to be discovered by الظاهرة في المربع الأزرق.
- حدد الجهة التي ترغب في المشاركة معها، من بين “لا أحد، جهات الاتصال فقط، الجميع”.
اقرأ أيضًا – كيف تخرج أي جهاز مسجل في Dropbox من خلال هاتفك؟
حل مشكلة الـ AirDrop لا يعمل
في حال إن واجهت مشكلة في استخدام خاصية AirDrop، فإليك بعض الحلول الفعالة عبر الآتي:
- التحقق من تشغيل البلوتوث والواي فاي في الجهازين المرسل والمستقبل.
- التأكد من إيقاف تشغيل أي نقطة اتصال شخصية.
- ضرورة تواجد الجهازين في نطاق 9 متر على أقصى تقدير.
- تعديل الاستلام من جهات الاتصال فقط إلى الجميع من خلال اتباع الإعدادات السابقة.
اقرأ أيضًا – كيفية استخدام جوجل درايف Google Drive
الأسئلة الشائعة عن كيفية تغيير إعدادات AirDrop على جهاز آيفون
كيف أغير إعدادات الاير دروب؟
عبر الانتقال إلى تطبيق الإعدادات، وبعدها يتم التمرير للأسفل، والضغط على كلمة “عام”، ثم يتم الضغط على AirDrop، واختيار الأمر “إرسال ملفات إلى الأيردروب”، ومنها يتم تحديد المشاركة مع الجميع أو جهات الاتصال فقط أو لا أحد.
كيف أحل مشكلة الأيردروب؟
عبر تشغيل الواي فاي والبلوتوث، وإعادة تشغيل الأيفون، ثم يتم التحقق من وجود أي تحديثات جديدة، وبعدها يتم تسجيل الدخول إلى أي كلاود، وإعادة تعيين إعدادات الشبكة، ومن ثم يتم استخدام أداة الطرف الثالث.
كيف افتح الأيردروب من الإعدادات؟
من خلال الضغط على الإعدادات، ثم كلمة “عام”، وبعدها يتم الضغط على كلمة “ايردروب”، أو تمرير الشاشة الرئيسية إلى مركز التحكم.
بذلك أصبح من السهل معرفة كيفية تغيير إعدادات AirDrop على جهاز آيفون، كما أشرنا إلى الخطوات التي ستحتاج إليها في مقابل إتمام تلك العملية بنجاح؛ لكي تعم الفائدة على كافة مستخدمي هواتف الأيفون.