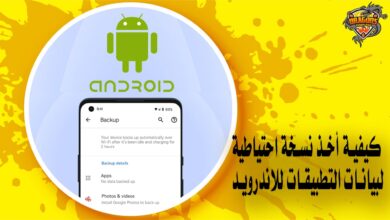كيفية تصوير بي دي اف للايفون PDF Files
هناك أسباب متعددة تدفعك للرغبة في تصوير بي دي اف للايفون الخاص بك، فربما تحتاج إلى تقديم صور في العمل أو ترغب في دمج مجموعة من الصور في ملفٍ واحد، سواء كان ذلك لإنشاء كتيب مصور أو لتقديمها في طلب وظيفة.
في بعض الحالات، يطلب منك العمل تقديم شهادات تأهيل أو دورات أخرى بتنسيق PDF، بالإضافة إلى ذلك، قد تطلب الجامعة أو الجهات الحكومية تقديم الوثائق عبر الإنترنت بصيغة PDF.
بغض النظر عن السبب، سنشرح في الفقرات التالية على منصة دراجونز داونلود Dragons Download كيفية تصوير بي دي اف للايفون بأبسط الطرق.
طريقة تصوير PDF بالجوال الايفون

إحدى مزايا الهواتف الآيفون البارزة هي نظام التشغيل iOS الذي يأتي محملاً بالعديد من الإمكانيات والمزايا الإضافية المتكاملة ضمن مجموعة تطبيقات آبل المدمجة.
ومن بين هذه المميزات المتكاملة في النظام، يأتي إمكانية تصوير بي دي اف للايفون والذي يمكنك أن تقوم به من خلال البرامج الموجودة على App Store أو من خلال ميزة الملاحظات المتوفرة في إعدادات الايفون نفسه.
سواء كانت تلك الصور مكتوبة يدويًا أو مصورة ومطبوعة، أو حتى ستقوم بالتقاطها مباشرةً، فيمكنك تحويلها إلى ملفات Pdf بسهولة.
هذا يتيح لك القدرة على الاحتفاظ بجميع مستنداتك المهمة في تطبيق واحد بسيط دون الحاجة إلى استخدام أدوات أو تطبيقات إضافية.
طريقة تصوير بي دي اف للايفون بسيطة، وسنستعرضها الآن من خلال ميزة الملاحظات الموجودة في أنظمة IOS.
طريقة تصوير بي دي اف من الملاحظات
حتى تتمكن من تصوير بي دي اف للايفون من خلال ملاحظات هاتفك، قم باتباع الخطوات التالية:
- ابدأ بالتوجه إلى تطبيق الملاحظات على جهازك الآيفون أو الآيباد، ثم افتح ملاحظة جديدة.
- بعد ذلك، اختر أيقونة الكاميرا ومن ثم انتقِ خيار “مسح المستندات ضوئيًا”.
- استخدم الكاميرا لتحديد المستند الذي ترغب في مسحه، ثم قم بالتقاط صورة للمستند. بعد ذلك، يمكنك تحديده على الشاشة واضغط على زر “الاحتفاظ بالنسخة الضوئية”.
- بالإضافة إلى ذلك، يمكنك تصوير مستندات متتابعة لتجميعها في ملف PDF واحد.
- عند الانتهاء، اضغط على خيار “حفظ”.
- بسهولة، يمكنك مشاركة الملف مع أي شخص ترغب فيه باستخدام أي تطبيق مناسب.
اقرأ أيضًا – كيفية نقل واتس من اندرويد الى ايفون
تحويل الصور لبي دي اف عبر تطبيق مدير الملفات
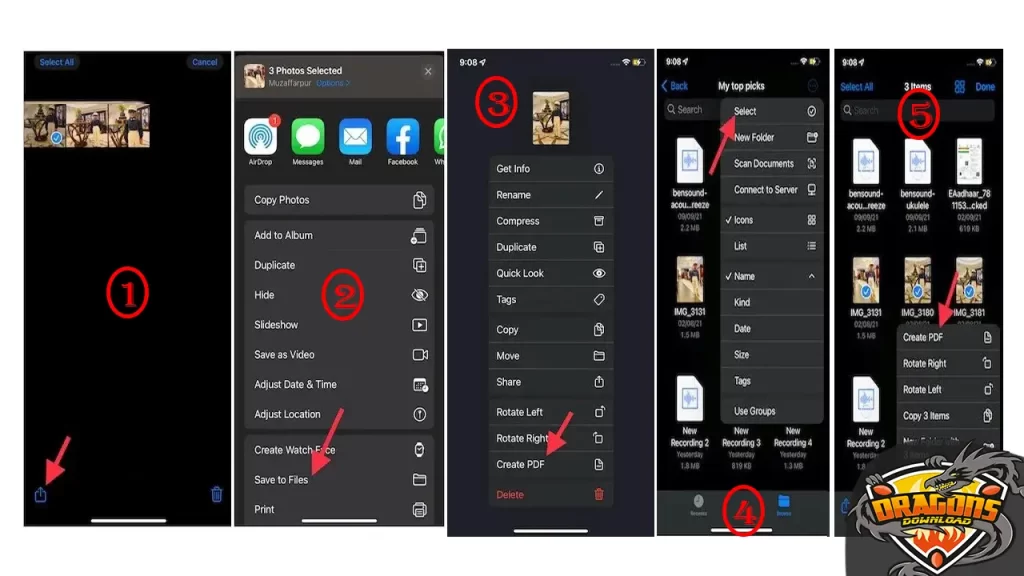
يمكنك استخدام الطريقة الأولى لتحويل صورة إلى ملف PDF على جهاز iPhone الخاص بك باستخدام تطبيق الملفات. هذا التطبيق متعدد الاستخدامات ويمكنه أداء مهام متنوعة بكل سهولة.
تطبيق الملفات على iPhone يسمح لك بعرض وإدارة الملفات بسهولة والعثور على أي ملف تريده.
والأفضل من ذلك، يمكنه أيضًا تحويل الصور إلى ملفات PDF مجانًا دون الحاجة إلى تطبيقات خارجية.
لتحويل صورة واحدة إلى ملف PDF، اتبع هذه الخطوات:
- افتح تطبيق الصور على iPhone الخاص بك.
- حدد الصورة التي ترغب في تحويلها إلى ملف PDF.
- اضغط على زر “مشاركة” الموجود في الأسفل.
- من قائمة المشاركة، حدد “حفظ في تطبيق الملفات”.
- انتقل إلى تطبيق الملفات وانتقل إلى المكان الذي حفظت فيه الصورة.
- اضغط لفترة طويلة على الصورة ثم اختر “إنشاء PDF”.
- هكذا، قد نجحت في تحويل الصورة إلى ملف PDF.
وإذا كنت ترغب في تحويل مجموعة من الصور إلى ملف PDF، يمكنك اتباع الخطوات التالية:
- انقر فوق زر القائمة المتكون من ثلاث نقاط في الزاوية العليا اليمنى.
- ثم حدد واختر جميع الصور التي ترغب في تحويلها إلى PDF.
- اختر “إنشاء ملف PDF” من القائمة.
- بهذه الطريقة، يمكنك تحويل مجموعة من الصور إلى ملف PDF بسهولة باستخدام تطبيق الملفات على iPhone الخاص بك.
اقرأ أيضًا – كيفية تفريغ مساحة التخزين في الايفون بدون حذف التطبيقات
أفضل برنامج تحويل الصور إلى PDF للايفون
يمكنك من خلال العديد من البراجم المتوفرة على متجر Apple يمكنك تصوير بي دي اف للايفون أو حتى تحويل الصور الموجودة على الهاتف إلى PDF سواء بشكلٍ منفرد أو بعد تجميعها معًا.
يمكنك التعرف على أفضل تطبيقات الايفون التي يمكنك من خلالها الانتفاع بهذه الميزة، التطبيقات التالية:
برنامج تصوير بي دي إف Adobe Scan PDF للايفون
تطبيق Adobe Scan PDF يعتبر من أفضل البرامج للايفون الذي يمكنك الاعتماد عليها في تصوير بي دي اف للايفون.
قد أطلقت شركة Adobe التطبيق الجديد على منصتي Android وiOS للأيفون والأيباد.
ميزة هذا التطبيق تتيح للمستخدمين تصوير ومسح المستندات وحفظها بصيغة ملفات PDF، كما أنه يشبه إلى حدٍ كبير تطبيقي CamScan PDF و Scanbot، بالإضافة إلى أنه إذا قمت بتحميل advanced ip scanner ستجده يشبه كثيرًا هذا التطبيق.
بشكلٍ عام، يُعتبر التطبيق رائعًا ويمكن استخدامه لمسح المستندات وتحويلها إلى ملفات PDF، بالإضافة إلى إمكانية مسح وتصوير بطاقات العمل وحفظها في جهات الاتصال.
يمكنك تحميل تطبيق Adobe Scan PDF من الرابط التالي:
تحميل تطبيق CamScanner PDF تصوير المستندات PDF
يعتبر تطبيق Cam Scanner إحدى التطبيقات البارزة والمهمة هي تلك التي تمكنك من التقاط صور للمستندات باستخدام هاتفك الذكي، سواء كان ذلك على هاتف iPhone أو Galaxy، ثم حفظ هذه المستندات بصيغة PDF.
وهذا سيكون ذا فائدة كبيرة للأشخاص الذين يحملون مستندات كثيرة معهم بشكل دائم، سواء كان ذلك لأغراض العمل أو غيرها.
مع تطبيق CamScanner المتاح لمستخدمي الأجهزة iPhone وAndroid وحتى Windows Phone، يمكنك بسهولة التقاط صور لهذه المستندات باستخدام كاميرا هاتفك الجوال وحفظها كملفات PDF.
ولا يقتصر دعم هذا التطبيق على اللغة الإنجليزية فقط، بل يمكنك أيضًا استخدامه باللغة العربية وغيرها من اللغات.
سمكنك تحميل تطبيق Cam Scanner لتصوير بي دي اف للايفون من خلال الرابط التالي:
اقرأ أيضًا – كيفية تسجيل الشاشة فيديو للاندرويد والايفون
تطبيق مايكروسوفت سكانر للايفون
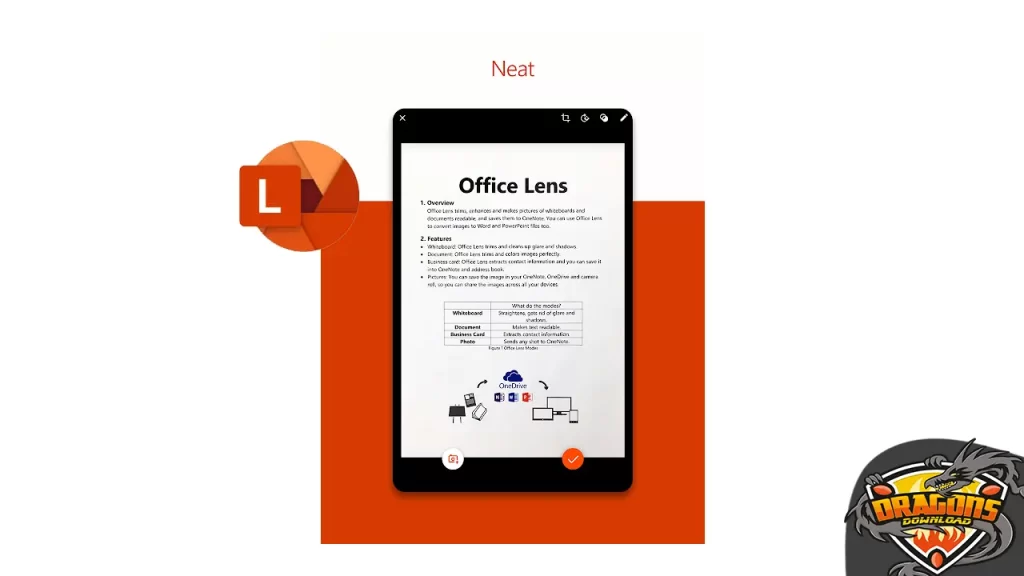
من المميزات الرائعة في تطبيق مايكروسوفت سكانر أن يتيح لك الحفاظ على المستندات والصور التي تم مسحها بتنسيقات PDF أو صور أو Word أو PowerPoint في OneNote أو OneDrive.
يعد هذا التطبيق ممتازًا للطلاب، حيث يسمح لهم بالتقاط صورة للسبورة أثناء الدرس وحفظها مباشرةً، مع إمكانية تحريرها لاحقًا، أو حتى تصوير بي دي اف للايفون مباشرةً.
لا يتطلب Microsoft Lens الاتصال بالإنترنت لأداء عملية تصوير بي دي اف للايفون أو المسح الضوئي للصور والوثائق.
يمكنك تنزيل تطبيق مايكروسوفت سكانر للايفون من خلال الرابط المباشر التالي:
تحويل صورك الى pdf عبر الطابعة للآيفون
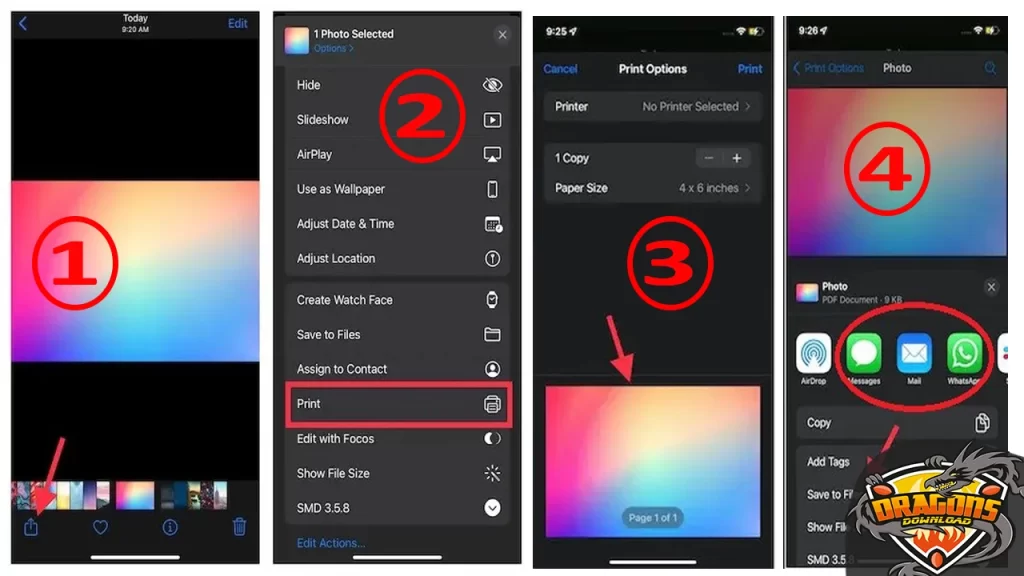
يمكنك الاستفادة من ميزة الطابعة على جهاز iPhone الخاص بك لتحويل صورة إلى ملف PDF بكل سهولة. لتحقيق ذلك، يرجى اتباع الخطوات التالية بعناية:
- قم بفتح تطبيق الصور على جهاز iPhone الخاص بك وحدد الصورة التي ترغب في تحويلها إلى ملف PDF.
- انقر على زر المشاركة الموجود في الأسفل للوصول إلى قائمة الخيارات.
- اختر “طباعة” من بين الخيارات المتاحة في قائمة المشاركة.
- في واجهة الطباعة، استخدم إيماءات اللمس لتكبير الصورة أثناء المعاينة لضبط حجمها ووضعها بالطريقة المناسبة.
- بمجرد الانتهاء، انقر على زر “مشاركة” مرة أخرى.
- اختر وسيلة الارسال المفضلة لديك، سواء كان ذلك عبر تطبيق iMessage، واتساب أو أي تطبيق دردشة آخر. بالإضافة إلى ذلك، يمكنك إرسال الصورة بعد تحويلها إلى ملف PDF إلى بريدك الإلكتروني أو حتى حفظها مباشرة في تطبيق الملفات.
باستخدام هذه الخطوات، يمكنك تحويل صورك بسرعة وسهولة إلى ملفات PDF ومشاركتها بكل يسر وفاعلية.
اقرأ أيضًا – أفضل برنامج إخفاء التطبيقات من الشاشة للاندرويد والايفون
الأسئلة الشائعة عن تصوير بي دي اف للايفون
كيف تصور بي دي اف في الايفون؟
يمكنك تصوير بي دي اف للايفون من خلال البرامج المتوفرة على هاتفك المحمول والتي ذكرنا لك أكثرها تميزًا من خلال هذا المقال.
كيف اصور من الملاحظات؟
ميزة الملاحظات في هاتف الايفون من أكثر المميزات الرائعة والتي قمنا بشرح طريقة استخدامها في تحويل الصور لصيغة PDF بالتفصيل.